Installare estensioni e script su Google Chrome
Aggiornato il:
Come installare estensioni su Chrome, sia dal Chrome Web Store che da altri siti, compresi gli script
 Google Chrome è il browser più usato al mondo, non solo perché veloce e semplice da utilizzare, ma perché permette di installare una grande quantità di estensioni dal suo store ufficiale. Se cerchiamo però funzioni molto avanzate (e non disponibili sullo store), possiamo anche installare degli script utente (in Javascript) che miglioreranno sensibilmente la fruibilità del browser quando visitiamo alcune pagine, aggiungendo funzioni normalmente non consentite (come per esempio il download di un video o di un contenuto multimediale).
Google Chrome è il browser più usato al mondo, non solo perché veloce e semplice da utilizzare, ma perché permette di installare una grande quantità di estensioni dal suo store ufficiale. Se cerchiamo però funzioni molto avanzate (e non disponibili sullo store), possiamo anche installare degli script utente (in Javascript) che miglioreranno sensibilmente la fruibilità del browser quando visitiamo alcune pagine, aggiungendo funzioni normalmente non consentite (come per esempio il download di un video o di un contenuto multimediale).In questa guida vediamo insieme come installare estensioni e script utente su Google Chrome e come gestire tutti gli elementi installati., sia quelli scaricati dal Chrome Web Store che da siti esterni (cosa che non sarebbe possibile).
Installare estensioni su Google Chrome dal Chrome Web Store
Per evitare che estensioni malevole possano danneggiare la nostra navigazione o rovinare il computer, le estensioni per Google Chrome possono essere scaricate esclusivamente dal Chrome Web Store, accedendo alla pagina con qualsiasi versione del sistema operativo (anche se è consigliato avere sempre l'ultima versione di Google Chrome installata sul computer).
Se cerchiamo un'estensione in particolare, è sufficiente utilizzare la barra di ricerca, presente in alto a sinistra della pagina, e digitare il nome dell'add-on che intendiamo aggiungere al browser. Non sappiamo cosa installare? In questo caso possiamo farci consigliare dal sistema di filtraggio presente nella parte sinistra.
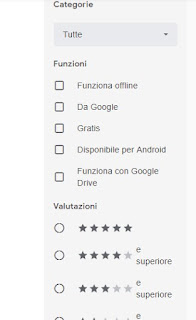
Possiamo affinare la ricerca scegliendo una delle categorie offerte, attivare una delle funzionalità consigliate (Funziona offline, Da Google, Gratis, Disponibile per Android e Funziona con Google Drive) oppure scegliere in base al numero di voti lasciati dagli utenti (le migliori estensioni hanno 4 stelle o più). Dopo aver trovato l'estensione desiderata, facciamo clic sul suo nome per aprire la pagina di presentazione, in cui potremo trovare alcuni screenshot, una panoramica delle funzioni, le recensioni degli utenti, la pagina dell'assistenza e una serie di estensioni correlate. Per installare l'estensione non dovremo far altro che cliccare su Aggiungi in alto a destra.

Dopo qualche secondo l'estensione sarà installata sul browser, con la relativa icona disponibile in alto a destra (subito accanto alla barra degli indirizzi). Tutte le icone delle estensioni sono mostrate in questa parte della finestra: se non dovessimo più vedere un'icona, probabilmente essa è nascosta all'interno del menu principale (i tre puntini); basta aprire il suddetto menu per visualizzare anche le icone nascoste (possiamo sempre spostarle per renderle nuovamente visibili nella barra).
Se vogliamo accedere alle opzioni di un'estensione o disinstallare quella che non usiamo più, è sufficiente fare clic destro sull'icona e selezionare le voci Opzioni o Rimuovi da Chrome,in base alle necessità. Per gestire le estensioni in un'unica finestra, possiamo anche richiamare la schermata specifica di Chrome, ottenibile digitando nella barra degli indirizzi chrome://extensions.
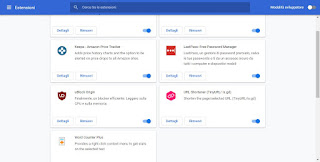
Da qui possiamo disattivare, disinstallare o gestire tutte le estensioni attive sul browser. Vi ricordiamo che anche le estensioni vengono sincronizzate con l'account Google; per potersi portare dietro le estensioni preferite, dovremo quindi effettuare l'accesso all'account Google su Chrome.
Nota: queste estensioni sono disponibili solo per la versione desktop di Google Chrome; al momento la versione mobile non supporta nessun tipo d'estensione. C'è comunque un modo per installare estensioni Chrome su Android come visto in un altro articolo.
Installare estensioni Chrome che non sono sul Chrome Web Store
Le estensioni che sono incluse nel catalogo del Chrome Web Store devono sottostare ad alcune regole. Se Google rileva una violazione di queste regole, allora l'estensione viene rimossa dallo store. Soltanto in questi casi, quindi, può darsi che sia necessario scaricare l'estensione Chrome da un altro sito.L'unico problema è che Chrome, per motivi di sicurezza, blocca l'installazione automatica di estensioni da siti che non sono lo store ufficiale, e non è possibile semplicemente cliccarci sopra per installarla come avviene con le estensioni certificate. Vediamo quindi come installare estensioni che non sono nel Chrome web Store (è comunque molto semplice).
Prima di tutto, le estensioni che non sono sul Chrome Store possono essere scaricate da altri siti come file .zip (se hanno un'estensione diversa potrebbero essere virus). Una volta scaricato il file zip, si può premerci sopra col tasto destro per estrarre l'archivio in una cartella che potremmo posizionare nel desktop.
In Google Chrome, aprire la pagina delle estensioni dal menù opzioni oppure aprendo una nuova scheda all'indirizzo chrome://extensions ed attivare la modalità sviluppatore dall'interruttore in alto a destra. Adesso non bisogna fare altro che spostare la cartella dell'estensione che abbiamo messo sul desktop trascinandola con il mouse nella pagina delle estensioni di Chrome, per poterla installare.
Fare soltanto attenzione alle estensioni scaricate da siti che non sono il Chrome Web Store, perchè non c'è controllo e non si sa mai che non si porti nel computer software dannoso o pericoloso o che possa spiare la navigazione e tutti i dati su Chrome. Dopo l'installazione, premere sui dettagli per vedere le autorizzazioni che questa nuova estensione si prende per controllare se è davvero un software spia oppure se è buona.
Installare script su Google Chrome
Oltre alle estensioni, possiamo installare su Google Chrome dei comodi script utente (scritti di solito in Javascript), che permettono di integrare funzioni e di automatizzare alcuni processi, senza lo svantaggio di dover lasciare attive tante estensioni (che consumano comunque CPU e memoria RAM).Per gestire gli userscript, per abilitarli, disabilitarli o configurarne opzioni e funzioni di personalizzazione, installiamo l'estensione Tampermonkey sul nostro browser Google Chrome.
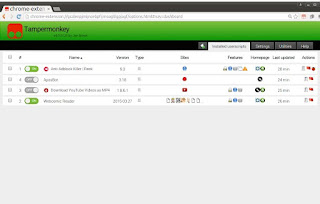
Abilitando questa estensione potremo scaricare e aggiungere gli script di cui necessitiamo per migliorare la navigazione. Per cercare nuovi script, facciamo clic sull'icona dell'estensione e selezioniamo la voce Trova nuovi script e cerchiamo in uno dei siti più famosi per la condivisione dei codici, come per esempio OpenUserJS e GreasyFork. Possiamo anche utilizzare la barra di ricerca in basso, così da velocizzare la ricerca di un nuovo script. Una volta trovato quello che ci serve, è sufficiente fare clic sul pulsante Install nella pagina dello script e successivamente su Installa per aggiungerlo a Tampermonkey. Lo script sarà subito attivo su tutte le pagine o solo sulla pagina "bersaglio", in base a come è stato creato.
Possiamo gestire tutti gli script attivi, modificarli o disattivarli aprendo le opzioni dell'estensione e portandoci nella scheda Script installati.
Nota: facciamo sempre attenzione quando aggiungiamo degli script! Alcuni di essi possono modificare le pagine al punto da ricavare i dati di login o altre informazioni personali, che possono compromettere la sicurezza e la privacy della navigazione.
I migliori script da utilizzare sul browser possiamo trovarli nella nostra guida ai Migliori script GreaseMonkey su Firefox e Chrome.
Con Google Chrome su PC possiamo ottenere nuove funzionalità sia utilizzando le estensioni disponibili nello store integrato nel browser sia accedere a funzionalità molto più avanzate (e spesso non approvate) utilizzando un motore di script come quello offerto da Tampermonkey, in cui l'unico limite è la fantasia (visto che possiamo caricare centinaia di script senza appesantire troppo il sistema).
Tra le migliori estensioni che possiamo installare fin da subito sul browser, vi raccomandiamo quelle raccolte nella guida alle Estensioni Google Chrome più utili da aggiungere al browser.
Se cerchiamo invece le migliori estensioni per aumentare la sicurezza durante la navigazione, vi consigliamo di approfondire con la guida alle 10 Estensioni di sicurezza internet per Chrome.
