Ottimizzare Windows 7 per un PC veloce e migliori performance
Aggiornato il:
8 consigli generali e indispensabili per ottimizzare Windows 7 ed avere un pc sempre veloce e senza rallentamenti
 Non importa quale versione di Windows venga utilizzata: il computer, dopo alcuni mesi di uso regolare, rallenta fino a rendere impossibile le normali operazioni.
Non importa quale versione di Windows venga utilizzata: il computer, dopo alcuni mesi di uso regolare, rallenta fino a rendere impossibile le normali operazioni. Per tenere il PC in forma dovremo applicare una manutenzione regolare e automatica, che renda nuovamente il PC veloce come appena formattato indipendentemente dal numero di programmi già installati.
Tutto questo vale qualsiasi sia la versione di Windows che stiamo utilizzando: sia se siamo rimasti fedeli a Windows 7 possiamo ottimizzare le performance ed avere un PC veloce con alcuni interventi mirati come quelli descritti qui i basso.
PER WINDOWS 10: Guida per ottimizzare Windows 10
Come ottimizzare Windows 7 per migliorare le performance
Queste operazioni sono semplici, non comportano alcuna modifica al sistema, non richiedono di installare alcun programma esterno e si possono fare in modo sicuro, senza rischi di danneggiare il sistema in alcun modo.
1) Rimuovere i programmi e le caratteristiche Windows non utilizzate
Quando si acquista un PC o notebook nuovo molto probabilmente sono presenti (specie se preassemblati) con un sacco di programmi demo e trial de provare e da acquistare successivamente.
Ciascun programma installato sul computer consuma risorse di sistema e lo rallenta.
Siccome la maggior parte di questi programmi non verrà mai acquistata (ed io consiglio di non acquistare nulla e di usare programmi gratis, a meno che non serva per lavoro), conviene rimuoverli.
Per disinstallare tutti i software inutili andiamo sul Pannello di Controllo -> Programmi -> Disinstalla un programma e da qui scorrere la lista rimuovendo le applicazioni non usate.

Per disinstallare un programma completamente, rimuovendo tutti i file conviene usare un programma esterno che fa un lavoro migliore.
Inoltre, dalla stessa finestra, possiamo utilizzare il pulsante Attiva o no funzionalità di Windows così da poter disinstallare le componenti Windows non necessarie.

In altri articoli è scritto quali programmi gratis installare su un pc nuovo e quali invece non installare mai.
2) Controllare i programmi che si avviano automaticamente quando si accende il computer
La causa più comune di rallentamento i programmi che vengono eseguiti all'avvio di Windows 7 automaticamente e rimangono attivi in background consumando memoria di sistema e rallentando il PC.
Possiamo procedere disattivando tutti i programmi non necessari aprendo il menu Start, digitando nella barra di ricerca msconfig e portandoci nella scheda Avvio.
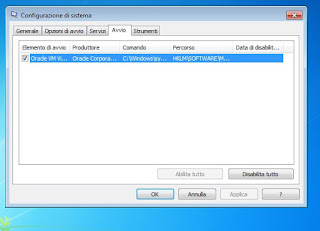
Da qui possiamo disabilitare i programmi e i tool in autoavvio con maggiore impatto sulle prestazioni d'avvio del PC; possiamo approfondire il discorso leggendo la guida MSConfig, l'utilità di configurazione di sistema.
Come alternativa, in Windows 7 ci sono alcuni programmi per gestire l'avvio del computer.
Gli utenti esperti possono invece utilizzare programmi com Autoruns che permette il boot più veloce del computer col pieno controllo di tutti i processi.
3) Regolare gli effetti visivi
Sui moderni sistemi operativi Windows gli effetti grafici fanno da padroni, con tante gesture e feature che consumano molta CPU e GPU.
Se il PC è solo per lavoro e non necessitiamo di nessun effetto visivo particolare possiamo regolare gli effetti visivi ed avere migliori prestazioni dal proprio sistema non dovremo far altro che fare clic destro sull'icona Risorse del computer sul desktop, aprire la voce Proprietà e infine Impostazioni di sistema avanzate.
Nel tab Prestazioni facciamo clic su Impostazioni e selezioniamo l'opzione Regola in modo da ottenere le prestazioni migliori e, nel caso, abilitare i vari effetti scegliendoli singolarmente dalla lista.

In un altro articolo è scritto come disattivare gli effetti Aero su Windows 7.
4) Regolare le opzioni di indicizzazione
Il sistema di indicizzazione indicizza continuamente i file presenti sull'hard disk rallentando spesso il PC durante queste scansioni.
Si dovrebbero modificare le impostazioni in modo che gli indici di Windows siano attivi soltanto per le cartelle utilizzate di frequente e non su tutte.
Dal Pannello di controllo o dal menu Start possiamo cercare la voce Opzioni di indicizzazione così da aprire la finestra dove potremo selezionare le cartelle da indicizzare, disattivando la ricerca in cartelle che non vengono aperte quasi mai.

Possiamo anche disabilitare del tutto il servizio di indicizzazione Windows Search dai servizi (Start --> Esegui --> services.msc) e usare un miglior programma, più veloce, per le ricerche di file sul computer
5) Regolare le impostazioni di energia
La gestione dell'energia per impostazione predefinita in Windows è Bilanciato, in modo che ci sia un po' di risparmio energetico sacrificando leggermente le prestazioni.
Se non siamo interessati all'uso della batteria sul portatile e se si preferisce velocizzare Windows 7 piuttosto che risparmiare energia possiamo modificare l'impostazione dal Pannello di controllo facendo clic sulla voce Opzioni risparmio energia -> Modifica le impostazioni di risparmio energia.

Tra le voci di risparmio che possiamo selezionare facciamo clic su Prestazioni elevate.
6) Disattivare i suoni di sistema
Se vogliamo eliminare uno o tutti i suoni di Windows 7 (tipo quello di avvio fastidioso) è possibile dal Pannello di Controllo -> Audio -> Suoni e nel menu a tendina Combinazione si può scegliere Nessun suono; possiamo anche disattivare i suoni d'avvio togliendo il segno di spunta a Riproduci suono di avvio di Windows.

Questo chiaramente non è che migliora di tanto le prestazioni di Windows ma i maniaci della velocità potrebbero essere contenti.
Disattivare i suoni di sistema non spegne l'audio del computer mentre si naviga su internet, sulla musica e sui film.
7) Disattivare i servizi di Windows
Disattivare i servizi non indispensabili è forse il punto più importante per ottimizzare Windows anche se normalmente è riservato soltanto agli utenti esperti.
I Servizi di Windows 7 sono eseguiti in background e forniscono funzioni necessarie al computer.
Tuttavia, molti utenti non hanno bisogno di tutti i servizi e, dal momento che ciascuno di essi consuma risorse di memoria e di CPU, si possono disattivare.
Dal menu Start digitiamo direttamente la parola Servizi nella barra di ricerca ed apriamo la voce onomima; otterremo una schermata con tutti i servizi attivi, come visibile qui in basso.

Ogni servizio può essere impostato su Automatico (avvio automatico al boot), Manuale (inizio quando necessario), o disabilitato.
Fare attenzione a cosa si sta facendo ed utilizzare le impostazioni estreme solo se si è convinti e si conosce cosa comporta (io lo sconsiglio).
Nel caso si notasse, dal task manager, che svchost.exe consuma molta CPU, controllare quale servizio ne è responsabile e, se possibile, disattivarlo.
LEGGI ANCHE: Quali Servizi Windows si possono disabilitare per velocizzare il PC
8) Altri suggerimenti per velocizzare Windows
Altri suggerimenti per migliorare le prestazioni del proprio sistema operativo Windows sono:
- Accelerare il caricamento delle cartelle con video e immagini senza ricaricare ogni volta la cache;
- Utilizzare ReadyBoost con una penna USB;
- Usare un Registry Cleaner come CCleaner, frequentemente;
- Utilizzare un buon antivirus leggero;
- Riavviare o spegnere Windows 7 senza ibernazione almeno una volta a settimana (se spegniamo il PC con l'ibernazione);
- Deframmentare l'hard disk meccanico almeno una volta al mese, usando uno dei migliori programmi per deframmentare gratuiti
- Disattivare le voci non usate dai menu contestuale che escono col tasto destro;
- Consultare la lista dei programmi migliori per un pc veloce
- Imparare i trucchi per usare il task manager di Windows 7
Altre preziose informazioni sono disponibili nell'articolo su come ottimizzare Windows in generale con programmi automatici come TuneUp (commerciale) o Glary utilities (gratuito).
Per finire, guardare anche il riepilogo delle cose da fare per velocizzare il computer.
LEGGI ANCHE: Ottimizzare il PC Windows: migliori programmi automatici gratuiti

Posta un commento