Creare, modificare e migliorare grafici Excel e modelli chart
Aggiornato il:
Guida ai grafici avanzati su Excel e Calc (Libreoffice), per modificare e migliorare Chart e trovare modelli da scaricare
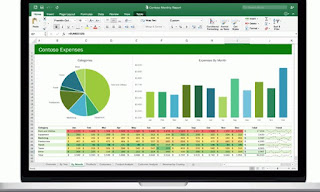 Excel è il programma più usato al mondo per raccogliere i dati numerici in tabelle che funzionano come fogli di calcolo automatici. Una delle principali funzioni di Microsoft Office Excel è la creazione di grafici e chart per fornire una rappresentazione visiva, facile e immediata da consultare. Creare grafici su Excel non è difficile ma il risultato generato richiede poi modifiche laboriose, soprattutto se l'intenzione è presentare i grafici in maniera professionale ma gradevole alla vista, come si farebbe se essa dovesse essere pubblicata in una rivista.
Excel è il programma più usato al mondo per raccogliere i dati numerici in tabelle che funzionano come fogli di calcolo automatici. Una delle principali funzioni di Microsoft Office Excel è la creazione di grafici e chart per fornire una rappresentazione visiva, facile e immediata da consultare. Creare grafici su Excel non è difficile ma il risultato generato richiede poi modifiche laboriose, soprattutto se l'intenzione è presentare i grafici in maniera professionale ma gradevole alla vista, come si farebbe se essa dovesse essere pubblicata in una rivista.In questa guida vi mostreremo come creare grafici Excel belli da vedere, colorati e in poco tempo, su Excel e su Calc, la versione open source e gratuita della suite d'ufficio più famosa, e sfruttare anche la potenza di alcuni plugin che si integrano su Microsft Excel e forniscono uno strumento più rapido per la creazione ed il disegno di grafici.
Come aggiungere un grafico su Excel
Visto che parliamo di fogli di calcolo, prima di creare un grafico consigliamo di inserire dei dati all'interno delle celle, possibilmente all'interno di una tabella (così che il grafico sia il più fedele possibile ad esso).Per il grafico possiamo quindi sia inserire semplicemente i dati nelle varie celle (rispettando l'ordine, ossia mettendo tutto in colonna o in riga) sia utilizzare il sistema per creare velocemente una tabella.
Inseriamo i dati richiesti nelle celle del foglio di calcolo, quindi teniamo premuto il tasto sinistro del mouse per selezionarle tutte, facendo attenzione a non dimenticare nemmeno una cella fuori dalla stessa.
Ora per creare la tabella è sufficiente fare cli sul pulsante Formatta come tabella, presente in alto nella sezione Home.
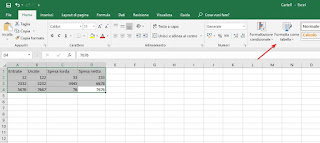
Scegliamo lo stile della tabella dalla finestra che comparirà e confermiamo il numero di celle, così da veder subito comparire la tabella desiderata. Ora che la tabella è pronta, possiamo creare il grafico: ricordiamo che la tabella è un surplus che aiuta molto durante la creazione del foglio di calcolo, ma possiamo anche ignorarlo e passare direttamente alla creazione di un grafico.
Per creare il grafico selezioniamo tutte le celle utilizzare finora (oppure la tabella appena creata), portiamoci nel menu Inserisci, quindi facciamo clic sul pulsante Grafici consigliati.
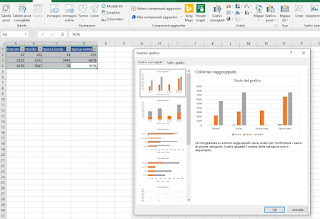
Apparirà una nuova finestra, in cui potremo scegliere uno stile tra i grafici consigliati dal programma stesso, anche in base ai dati già inseriti. Scegliamo il grafico di nostro interesse (o quello che rispecchia di più la natura dei dati inseriti) quindi facciamo clic su OK per aggiungerlo all'interno del foglio di calcolo.
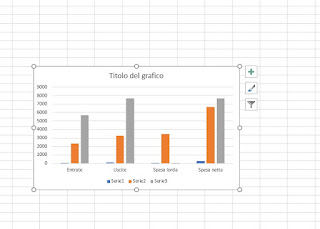
Possiamo anche spostarlo, ingrandirlo e cambiare tutti gli elementi al suo interno (titolo, nome delle serie, valori delle coordinate etc.), fino a raggiungere il risultato desiderato.
Grafico avanzato su Excel
Per modificare e migliorare un grafico Excel senza installare nulla apriamo il programma, selezioniamo i dati da inserire nel grafico con il tasto sinistro del mouse, premiamo sull'angolo in basso a destra della selezione, portiamoci nella scheda Grafici e scegliamo il grafico da utilizzare.
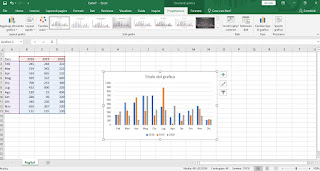
Ora che il grafico è pronto possiamo modificalo e migliorarlo utilizzando gli strumenti messi a dispozione da Excel. Le prime modifiche possiamo effettuarle nella barra in alto, nel menu Progettazione: potremo così aggiungere nuovi elementi grafici, cambiare il layout rapidamente, cambiare i colori delle barre, scegliere un nuovo stile per il grafico (anche mantenendo lo stesso grafico ma con colori e stili diversi), invertire righe e colonne, selezionare altri dati a aggiungere, cambiare tipo di grafico e cambiare la posizione del grafico all'interno del foglio Excel.
Altre personalizzazioni possiamo ottenerle cliccando sulle icone presenti sulla destra del grafico.
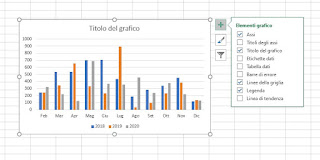
Premendo sul tasto + potremo aggiungere elementi da visualizzare, premendo sull'icona a forma di pennello possiamo cambiare velocemente lo stile e i colori del grafico o di alcuni elementi del grafico e premendo sull'icona a forma di imbuto possiamo filtrare i contenuti del grafico, così da poter personalizzare solo alcuni elementi.
Per completare la personalizzazione possiamo anche premere con il tasto destro sul grafico o su uno degli elementi del grafico, così da poter cambiare colore, aggiungere o rimuovere l'effetto 3D, aggiungere le ombre, i riferimenti o la legenda.
Per diventare utenti esperti di Excel possiamo proseguire la lettura sull'articolo Trucchi Excel per diventare esperti in calcoli e presentazione dati.
Come aggiungere nuovi dati a grafici già esistenti
Se dopo la creazione del grafico necessitiamo di aggiungere nuovi dati ad esso, possiamo ingrandirlo dalla tabella senza dover ripetere tutto daccapo (ecco l'utilità di creare prima la tabella rispetto al grafico!). Selezioniamo tutta la tabella con il tasto sinistro del mouse fino a portarci sull'angolo inferiore destro della tabella creata, rilasciamo il tasto per selezionarlo, facciamo nuovamente clic su di esso quindi scorriamo verso il basso per creare nuove colonne o righe, necessarie all'inserimento dei nuovi dati.
Al termine dell'operazione vedremo la tabella espandersi per poter ospitare i nuovi valori; ora è sufficiente aggiungere i dati nelle varie colonne o righe per vedere il grafico aggiornarsi in tempo reale con i nuovi valori, senza dover ogni volta crearne uno nuovo dal nulla!
Opzioni avanzate per il grafico
E se volessimo personalizzare il nostro grafico in corso d'opera?Per farlo è sufficiente selezionare il grafico e utilizzare uno dei tre pulsanti che compariranno alla sua destra; il primo pulsante dall'altro permette di aggiungere o rimuovere elementi dallo grafico.

Il secondo pulsante, quello centrale, permette di personalizzare lo stile del grafico, così da poter aggiungere l'effetto 3D oppure cambiare al volo lo stile dello stesso senza doverlo rifare nuovo.
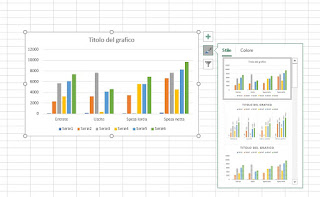
L'ultimo pulsante, quello in basso, permette di filtrare i dati inseriti nel grafico, così da poterli mettere in evidenza oppure rimuoverli del tutto.
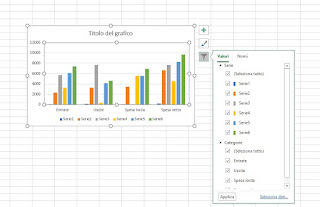
In ogni caso possiamo modificare ogni cosa su cui puoi fare clic all'interno del grafico: si aprirà il rispettivo menu di modifica, così da poter applicare ogni tipo di modifica.
Se necessitiamo di altre impostazioni per il grafico, basterà fare clic destro in un punto qualsiasi dello stesso per accedere al menu di configurazione avanzato.
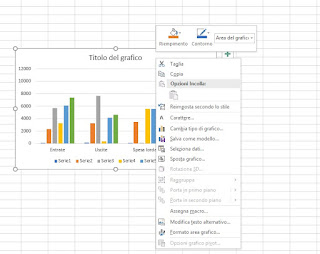
Qui potremo agire su alcuni parametri utili per modificare il grafico generato su Excel, così da formattarlo secondo le nostre necessità.
Plugin Excel per creare grafici
Oltre a sfruttare gli strumenti inclusi nei programmi possiamo anche scaricare dei plugin, così da generare grafici ancora più belli e completi. Vediamo qui in basso i migliori plugin scaricabili per Excel:
- CleanCharts invece è un add-on gratuito per Microsoft Excel con cui modificare i grafici in diversi modi per renderli più appetibili. Esso prevede cinque aree di miglioramento: La rimozione di formattazione inutile all'interno del grafico, allineamento delle etichette sugli assi, sistemazione della dimensione dei caratteri, eliminazione di elementi 3D, e cambiamento dello schema dei colori rispetto quello predefinito, per ottenere un contrasto migliore e rendere i charts più belli visivamente. CleanCharts è in grado di elaborare grafici singolarmente o in gruppo. CleanCharts è un ottimizzatore automatico dei grafici Excel e basta un solo click per ottenere un significativo miglioramento visivo.
- Chart Chooser è uno schema grafico colorato e professionale che, se applicato al proprio foglio di calcolo, genera il grafico pulito dei dati. Trattandosi di modelli, vanno caricati su Excel o Powerpoint e poi modificati inserendo i valori della propria tabella, cambiando il titolo e le etichette degli assi.
Consigliamo di provarli tutti ma, avendo notato una certa difficoltà ad elaborare grafici complessi, è buona idea fare una copia del grafico prima di applicare le modifiche o dei plugin, nel caso non si ottenessero i risultati sperati.
Grafico avanzato su Calc
Se utilizziamo LibreOffice Calc per gestire i fogli di calcolo possiamo modificare e migliorare i grafici con gli strumenti integrati, molto simili a quelli visti su Excel (che ricordiamo fa parte della suite Microsoft Office ed è a pagamento, mentre LibreOffice è completamente gratuito).
Per utilizzare Calc con i grafici avanzati apriamo il programma, inseriamo i dati da utilizzare, selezioniamoli con il tasto sinistro del mouse, premiamo in alto su Inserisci e clicchiamo infine su Grafico.
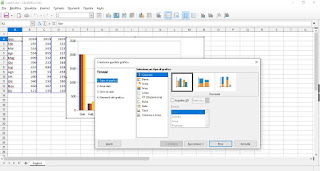
Fin dalla creazione possiamo realizzare dei grafici avanzati utilizzato il wizard del programma, che permetterà di scegliere il tipo di grafico (aggiungendo subito un effetto 3D), la forma del grafico, inserire o meno altri elementi del grafico e personalizzare titoli, legende, nomi di righe e nomi di colonne.
Una volta personalizzato il grafico premiamo su OK per aggiungerlo al foglio di calcolo; se necessitiamo di personalizzato o modificarlo in un secondo momento facciamo doppio clic sul grafico, quindi clicchiamo con il tasto destro del mouse su uno degli elementi o su una parte vuota del grafico per eliminare/inserire dati, personalizzare la legenda, rimuovere la legenda, cambiare il tipo di grafico o cambiare le aree 3D.
I grafici sono probabilmente l'elemento più utilizzato su Excel, visto che porta ad una semplificazione visiva una serie di dati che altrimenti sarebbero difficili da leggere. Con Excel e Calc abbiamo già tutti gli strumenti per creare grafici semplici e complessi, ma se necessitiamo di una mano possiamo provare alcuni plugin o scaricare dei nuovi template.
Proprio a tema template nuovi possiamo leggere le nostre guide modelli per Excel gratis e modelli e templates per le presentazioni Powerpoint ed i documenti Word.

Posta un commento