Migliorare colori, contrasto e luminosità in una foto
Aggiornato il:
Come ottimizzare i colori, il contrasto e la luminosità nelle fotografie in modo automatico da PC e smartphone
 Per modificare le immagini possiamo utilizzare degli strumenti professionali in cui bisogna mettersi a lavorare con pazienza e competenza per correggere i difetti sulle foto.
Per modificare le immagini possiamo utilizzare degli strumenti professionali in cui bisogna mettersi a lavorare con pazienza e competenza per correggere i difetti sulle foto.Non tutti sono però in grado di utilizzare al meglio questi strumenti così avanzati e, nella maggior parte dei casi, è necessario utilizzare degli strumenti più immediati che permettano di correggere gli errori delle foto automaticamente, con uno o al massimo due clic del mouse.
In questa guida vi mostreremo del dettaglio i migliori programmi, app mobile e siti web per ottimizzare le foto agendo automaticamente su parametri come la luminosità, il contrasto ed i colori, così da poter modificare personalmente le foto scattate con una fotocamera, una reflex o con lo smartphone.
LEGGI ANCHE: Migliorare le foto a bassa risoluzione con tool automatici
1) App Foto (Windows)
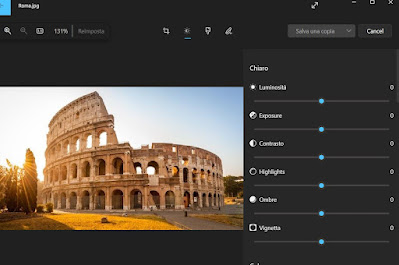 Se possediamo un computer con Windows 10 o con Windows 11possiamo correggere il colore delle foto utilizzando l'app Foto, integrata all'interno del sistema operativo. Per utilizzarla basterà fare doppio clic su qualsiasi fotografia o immagine all'interno dell'app Esplora file e, nella finestra dell'app Foto, premere in alto sul tasto Modifica immagine.
Se possediamo un computer con Windows 10 o con Windows 11possiamo correggere il colore delle foto utilizzando l'app Foto, integrata all'interno del sistema operativo. Per utilizzarla basterà fare doppio clic su qualsiasi fotografia o immagine all'interno dell'app Esplora file e, nella finestra dell'app Foto, premere in alto sul tasto Modifica immagine.Nella nuova finestra che vedremo comparire premiamo in alto sull'icona del sole e utilizziamo le barre laterali sulla destra per modificare la luminosità, l'esposizione, il contrasto e altri parametri utili per rendere la foto migliore; al termine delle modifiche premiamo in alto su Salva una copia per realizzare una copia della foto corretta.
Se cerchiamo qualcosa di più automatico per migliorare colori, contrasto e luminosità in una foto basterà aprire sempre l'immagine con l'app Foto, premere su Modifica immagine, premere questa volta sull'icona a forma di pennello e infine cliccare sulla voce Miglioramento automatico.
2) PicsArt (Windows, Android e iPhone)
 Se cerchiamo un'app per applicare effetti alle foto che scattiamo possiamo scaricare l'app PicsArt, disponibile gratuitamente dal Microsoft Store.
Se cerchiamo un'app per applicare effetti alle foto che scattiamo possiamo scaricare l'app PicsArt, disponibile gratuitamente dal Microsoft Store.Con quest'app potremo caricare ogni immagine o foto e applicare velocemente nuovi effetti di colori e contrasto portandoci nei menu Image e scegliendo l'effetto desiderato tra quelli presenti nella galleria inclusa nell'app.
Le modifiche verranno applicate immediatamente in una copia del file originale, così da poter confrontare il risultato ottenuto. PicsArt è disponibile anche come app per effettuare le modifiche dal telefono: basterà scaricare l'app specifica per Android e per iPhone.
3) GIMP (PC e Mac)
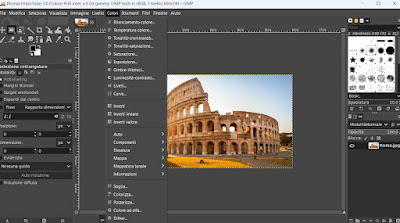 Per chi vuole migliorare efficacemente colori, contrasto e luminosità può utilizzar un'app di fotoritocco completa e gratuita come GIMP.
Per chi vuole migliorare efficacemente colori, contrasto e luminosità può utilizzar un'app di fotoritocco completa e gratuita come GIMP.Per modificare le foto non dobbiamo far altro che aprire l'app, premere in alto a destra su File -> Apri, selezionare l'immagine dalla cartella giusta e, non appena la foto sarà caricata nell'interfaccia di GIMP, aprire il menu Colori in alto e premere sulle voci per modificare colori, contrasto e luminosità, agendo in tempo reale (man mano che effettuiamo le modifiche esse saranno visualizzate sulla foto).
Al termine delle modifiche premiamo in alto sul menu File e usiamo la voce Esporta come per salvare una copia dell'immagine modificata.
Su GIMP possiamo leggere anche la nostra guida completa su come usare GIMP.
4) Google Foto (Android e iPhone)
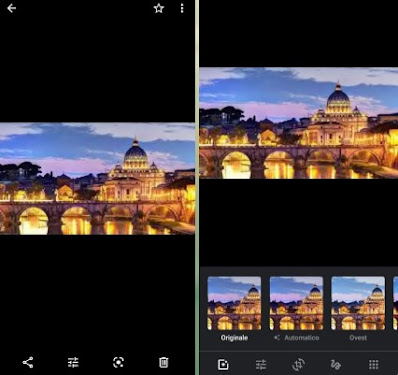 Se vogliamo Migliorare colori, contrasto e luminosità in una foto direttamente da telefono la prima app che vi consigliamo di utilizzare è Google Foto, già integrato in Android ma disponibile anche su iPhone.
Se vogliamo Migliorare colori, contrasto e luminosità in una foto direttamente da telefono la prima app che vi consigliamo di utilizzare è Google Foto, già integrato in Android ma disponibile anche su iPhone.Con quest'app tutte le foto scattate con la fotocamera verranno catalogate e rese disponibili alla modifica; non appena troviamo lo scatto o l'immagine da correggere premiamoci sopra, pigiamo in basso sul tasto Modifica (il secondo da sinistra) e assicuriamoci di selezionare il filtro Automatico. Tramite la tecnologia ereditata a Picasa saremo in grado di correggere automaticamente i colori, il contrasto e la luminosità di ogni foto, così da renderle perfette per la condivisione.
Per approfondire possiamo leggere la nostra guida ai Trucchi Google Foto e opzioni speciali per immagini e video su smartphone e PC.
5) Snapseed (Android e iPhone)
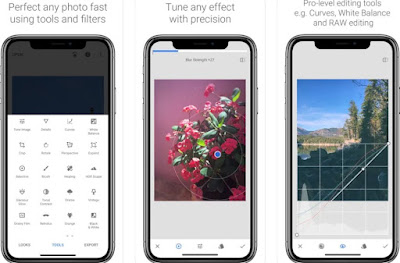 Altra app molto buona per migliorare colori, contrasto e luminosità in una foto è Snapseed, creata da Google e disponibile per Android e per iPhone.
Altra app molto buona per migliorare colori, contrasto e luminosità in una foto è Snapseed, creata da Google e disponibile per Android e per iPhone.Con Snapseed possiamo modificare rapidamente colori, contrasto e luminosità in una foto aprendo l'immagine da modificare direttamente dentro l'app, premendo in basso sul menu Strumenti, pigiando sull'icona Calibra e utilizzando la barra in alto per applicare le modifiche e il tasto in basso (Impostazioni) per scegliere se modificare la luminosità, il contrasto, la saturazione o altri parametri.
Al termine delle modifiche premiamo nell'angolo in basso a destra per confermare e pigiamo sul menu Esporta per salvare una copia della foto, Esporta come per salvare la copia con un nome diverso rispetto all'originale o per condividerla direttamente sui social.
Per provare altre app simili a quelle viste in alto vi consigliamo di provare le App di bellezza viso nelle foto e per correggere difetti.
6) Pixlr X (Web)
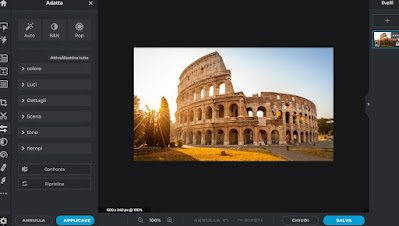 Tra i tanti siti presenti possiamo provare subito Pixlr X, accessibile subito senza registrazione.
Tra i tanti siti presenti possiamo provare subito Pixlr X, accessibile subito senza registrazione.Una volta caricata la foto da modificare all'interno dell'interfaccia premiamo di lato a sinistra sul pulsante Regolazioni e premiamo in alto sulla voce Regolazione automatica, così da poter applicare le correzioni necessarie per esaltare i colori e bilanciare luminosità e contrasto.
Non appena terminiamo le modifiche premiamo in basso su Salva e scegliamo se salvare una copia dell'immagine corretta nella memoria del PC oppure se condividerla subito sui social.
7) Editor.pho.to (Web)
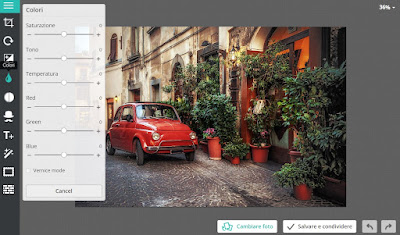 Come valida alternativa possiamo utilizzare il sito Editor.pho.to, anch'esso accessibile gratuitamente senza registrazione.
Come valida alternativa possiamo utilizzare il sito Editor.pho.to, anch'esso accessibile gratuitamente senza registrazione.Il sito è davvero molto semplice da utilizzare: premiamo in alto su Scegliere per caricare la foto o l'immagine da correggere e, una volta caricata, assicuriamoci che siano spuntate le voci Correzione di illuminazione, Temperatura del colore e Aggiustare saturazione.
Controlliamo le modifiche tra la foto originale e quella appena ritoccata premendo sui pulsanti Risultato e Sorgente quindi premiamo in basso su Salvare e condividere per scegliere se salvare la foto o condividerla sui social.
Se non siamo dei grandi esperti di programmi per fotoritocco e non sappiamo come correggere le foto che abbiamo scattato, basterà utilizzare uno degli strumenti presenti in alto per ottenere dei buoni risultati cliccando o premendo pochi tasti, senza dover nemmeno approfondire la tecnica di fotomontaggio o scaricare programmi costosi e inutili.
Se vogliamo utilizzare altre app per modificare le foto, vi invitiamo a leggere la nostra guida ai Migliori 20 programmi per modifica e gestione di immagini e foto.
Se il problema delle nostre foto è la sfocatura o l'effetto mosso, vi raccomandiamo di leggere la nostra guida per rendere meno sfocate le foto mosse, così da correggere anche questo problema.
Per approfondire altri aspetti della modifica delle foto possiamo anche usare i programmi per ingrandire immagini troppo piccole.
