Programmi per gestire Android da PC e trasferire file
Aggiornato il:
Migliori programmi per collegare in WIfi o via USB un cellulare Android al PC per trasferire file, rubrica, SMS e applicazioni
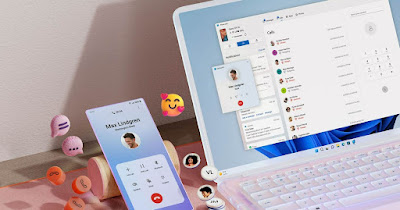 Se finora abbiamo utilizzato i programmi dei produttori per connettere il telefono al PC (o nessuno), è arrivato il momento buono per cambiare le abitudini, visto che sono presenti delle app più semplici da configurare per gestire Android da PC e trasferire file.
Se finora abbiamo utilizzato i programmi dei produttori per connettere il telefono al PC (o nessuno), è arrivato il momento buono per cambiare le abitudini, visto che sono presenti delle app più semplici da configurare per gestire Android da PC e trasferire file.Possiamo installare app non solo per trasferire file, ma di gestione totale (come AirDroid), che permettono di creare anche backup, copiare contatti e messaggi e gestire altre funzioni del telefono.
LEGGI ANCHE -> Controllare Android da PC in 8 modi possibili
1) Collegamento al telefono
Il primo programma da provare per per gestire Android da PC e trasferire file è Collegamento al telefono, un'app integrata sia su Windows 11 che su Windows 10.
Per eseguire il collegamento tra PC e telefono non sono richiesti driver o cavetti USB, ma è sufficiente che entrambi i dispositivi siano connessi alla stessa rete Wi-Fi.
Dopo aver controllato la connessione wireless apriamo l'app Collegamento al telefono dal menu Start, premiamo sul tasto Android e scansioniamo il codice QR che comparirà all'interno dell'app. Dopo la scansione apriamo la nuova app dal telefono e confermiamo l'account Microsoft, così da connettere il telefono all'account utilizzato sul PC.
L'app mostrerà le notifiche del telefono sul PC ma possiamo anche gestire i messaggi, rispondere o controllare le chiamate in arrivo sul telefono e trasferire i file da un dispositivo all'altro.
2) Quick Share per Windows
Se cerchiamo un programma per trasferire i file da PC al telefono Android (e viceversa) possiamo scaricare sul computer Quick Share, l'app di trasferimento file creata da Google per tutti i telefoni Android. Anche in questo caso l'unico requisito è la presenza sulla stessa rete Wi-Fi del telefono e del PC.
Per prima cosa aggiungiamo quest'app al nostro PC con Windows, quindi effettuiamo l'accesso con lo stesso account Google utilizzato sul telefono Android.
Apriamo l'app installata sul PC e configuriamola su Ricevi dai tuoi dispositivi, così da rendere il computer sempre visibile per i telefoni Android. Ora portiamoci sullo smartphone Android in nostro possesso, apriamo il menu Impostazioni e cerchiamo la voce Quick Share (su Xiaomi è presente nel menu Maggiori opzioni di connettività).
Da questo menu assicuriamoci di usare l'account Google usato su PC, premiamo su Chi può condividere contenuti, attiviamo l'interruttore accanto la voce Visibile ai dispositivi nelle vicinanze e spuntiamo la voce I tuoi dispositivi.
D'ora in avanti possiamo trasferire i file dal PC al telefono trascinandoli all'interno dell'app Quick Share per Windows; in alternativa condividiamo i file da telefono aprendo un file manager qualsiasi (va bene anche Files by Google), premiamo sul tasto Condividi, pigiamo su Quick Share e selezioniamo il nome del PC su cui è configurato il sistema di trasferimento.
3) PairDrop
Altro metodo efficace e sicuro per trasferire file su PC e telefono (e viceversa) prevede l'uso del sito PaiDrop, funzionante con una tecnologia open source sicura ed efficace, partendo dal presupposto che tutti e due i dispositivi siano connessi alla stessa rete Wi-Fi.
Senza installare nessun'app apriamo questo sito sia sul telefono sia sul computer, utilizzando un qualsiasi browser installato sui dispositivi. Non appena i due dispositivi si vedono possiamo trasferire file semplicemente trascinandoli all'interno della finestra del browser oppure premendo sul nome del dispositivo e usando il gestore file per selezionarli.
Questo sistema funziona su qualsiasi dispositivo che dispone di un browser: possiamo infatti usarlo per trasferire i file tra telefoni con sistemi operativi diversi e vari PC (inclusi i Mac).
4) MyPhoneExplorer
MyPhoneExplorer è invece un programma diverso che permette di fare il backup dei file, della rubrica, SMS, app e registri chiamate sul PC. Questo programma permette non solo di salvare come backup tutti i dati nel computer ma anche di gestire i file e le cartelle nelle directory interne del cellulare.
Prima bisogna scaricare ed installare il programma per Windows e poi si deve scaricare dal market l'applicazione client nel cellulare Android.
Dopo il primo avvio bisogna effettuare il collegamento via Wi-Fi, via cavo USB (la più veloce) o via Bluetooth.
In seguito basta fare una prima sincronizzazione per importare e scaricare sul pc tutti i dati della rubrica, SMS, calendario e registro chiamate.
Inoltre è possibile sfogliare i file della memoria interna e quella della scheda SD e, di conseguenza, si possono trasferire con il mouse file dal pc al telefono o viceversa. In teoria si potrebbe copiare l'intero contenuto della scheda SD e della memoria del cellulare Android nel pc.
Oltre alla gestione dei dati, con MyPhone Explorer è anche possibile inviare e ricevere messaggi SMS dal computer grazie ad un sistema di notifica di ciò che avviene nel telefono, sullo schermo del computer.
5) AirDroid
La migliore applicazione per gestire il telefono Android dal pc via browser web è AirDroid, perchè non serve un client, funziona su qualsiasi computer Mac, Linux e Windows, è completa e permette di trasferire file, rubrica, SMS e applicazioni con facilità e velocità.
L'app AirDroid per Android permette di sincronizzarsi con l'interfaccia Web, usando la configurazione rapida.
Una volta installata l'app, possiamo accedere allo smartphone semplicemente visitando la pagina AirDroid Web dal browser del computer.
Scansioniamo il codice QR con la fotocamera offerta dentro l'app di AirDroid per iniziare subito ad utilizzare tutte le funzioni presenti sul servizio direttamente dentro il browser: contatti, messaggi, app installate, file multimediali, file manager, chiamate e notifiche solo per citare le funzionalità più interessanti che possiamo utilizzare.
Conclusioni
Oltre alle app viste in alto possiamo utilizzare anche migliori applicazioni per gestire Android dal PC senza utilizzare altri metodi per trasferire file in wireless da computer a cellulare Android sfruttando per esempio la tecnologia FTP; quest'ultima è ottima per trasferire file grandi ma non permette di sincronizzare la rubrica ed i messaggi SMS.
Per approfondire possiamo leggere l'articolo su come Inviare file via internet gratis senza limiti in modo diretto.

Posta un commento