Sospendere e accendere un computer ad un orario stabilito
Aggiornato il:
Come sospendere e poi accendere il PC in un certo orario, per averlo sempre pronto a lavorare
 Molti utenti hanno l'abitudine di lasciare il PC acceso tutta la notte, anche quando ha finito il compito assegnato (per esempio elaborare la grafica, creare un nuovo filmato o scaricare nuovi file grossi).
Molti utenti hanno l'abitudine di lasciare il PC acceso tutta la notte, anche quando ha finito il compito assegnato (per esempio elaborare la grafica, creare un nuovo filmato o scaricare nuovi file grossi).Per risparmiare soldi sulla bolletta possiamo programmare il PC affinché vada in sospensione automatica ad un orario prestabilito (alle 3 di mattina) o dopo un determinato tot di tempo (dopo 2 ore da quando andiamo via dal PC); per completare la configurazione vi mostreremo anche come programmare l'accensione automatica del PC, così da averlo sempre pronto all'ora di lavoro (per esempio alle 9 di mattina).
Nella guida che segue vi mostreremo come spegnere il computer ad orari prestabiliti per risparmiare energia, utilizzando sia gli strumenti già presenti su Windows 11 e Windows 10 sia alcune applicazioni pensate per programmare lo spegnimento e l'avvio del PC.
LEGGI ANCHE -> Tutti i modi di spegnere Windows
1) Sospendere il PC tramite Prompt dei comandi
Il metodo più semplice per sospendere il PC prevede l'utilizzo del prompt dei comandi, ottimo per chi vuole pianificare la sospensione dopo un tot di tempo da quando ci allontaniamo dal PC.
Per procedere apriamo il menu Start, cerchiamo Prompt dei comandi, premiamo con il tasto destro su di esso, selezioniamo Esegui come amministratore e digitiamo il seguente comando:
powercfg -h on
seguito subito dal comando:
shutdown /h /t XXXX
Al posto dell XXXX inseriamo il valore temporale (in secondi) da attendere prima di portare il PC in sospensione (per 1 ora dovremo inserire 3600 (secondi), per 2 ore dovremo inserie 7200 e così via).
Allo scadere del timer impostato il PC andrà in sospensione automatica, spegnendo tutto e risparmiando energia; su Windows 11 e Windows 10 verrà avviata la sospensione ibrida, ossia una sospensione del sistema seguita da un'ibernazione sul disco.
1) Sospendere il PC tramite Utilità di pianificazione
Se necessitiamo di sospendere il PC ad un'ora precisa (per esempio alle 3 di mattina) possiamo avvalerci dello strumento Utilità di pianificazione, integrato in Windows 11/Windows 10 e richiamabile direttamente dal menu Start.
Dopo aver aperto questo strumento premiamo su Crea attività di base, inseriamo un nome per l'attività (per esempio Sospensione alle 3 di mattina), premiamo su Avanti, spuntiamo la voce Una sola volta, premiamo nuovamente su Avanti, impostiamo la data e l'ora di sospensione, clicchiamo su Avanti per due volte e, sotto la voce Programma o script, inseriamo il seguente comando:
C:\Windows\System32\shutdown.exe
Nel campo Aggiungi argomenti inseriamo il comando:
-h -f
Premiamo infine su Avanti e su Fine per terminare la creazione della pianificazione; il PC verrà sospeso alle 3 di mattina, qualsiasi cosa stia facendo nel mentre (conviene quindi sempre controllare se l'attività svolta finisce per quell'ora).
Dopo l'utilizzo possiamo riutilizzare la pianificazione per altri spegnimenti: basterà premere con il tasto destro sopra il nome della pianificazione, cliccare su Proprietà, portarci nella scheda Attivazioni, cliccare su Modifica e cambiare la data e l'orario di sospensione programmata.
Per approfondire possiamo leggere la nostra guida su come pianificare attività su Windows.
3) Sospendere il PC tramite programma
 Il miglior programma che possiamo utilizzare per sospendere il computer ad un orario stabilito è Shutter Lite.
Il miglior programma che possiamo utilizzare per sospendere il computer ad un orario stabilito è Shutter Lite.Avviando questo programma possiamo pianificare l'orario o il timer di spegnimento premendo sul primo tasto Aggiungi presente in alto e configurando l'evento; successivamente premiamo sul secondo tasti Aggiungi in basso, selezioniamo Iberna, confermiamo e clicchiamo su Avvia per avviare la pianificazione.
In alternativa possiamo utilizzare il programma PowerOff Timer, disponibile dal Microsoft Store.
 Quest'app permette di ibernare il PC all'orario stabilito; per utilizzarlo basterà selezionare Hibernate nel menu a tendina, impostare l'orario e premere su Activate per avviare la programmazione.
Quest'app permette di ibernare il PC all'orario stabilito; per utilizzarlo basterà selezionare Hibernate nel menu a tendina, impostare l'orario e premere su Activate per avviare la programmazione.Altri programmi per sospendere il PC automaticamente possono essere visti nella nostra guida ai migliori programmi per spegnere il computer automaticamente con timer.
4) Accendere automaticamente il PC
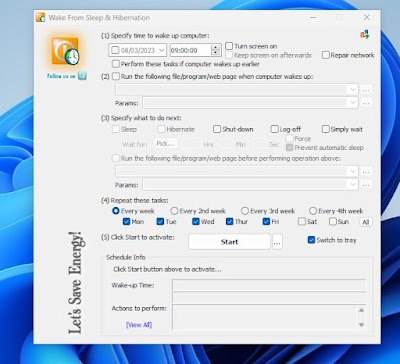 Se vogliamo avviare il PC ad un'ora prestabilita dopo averlo sospeso vi suggeriamo di utilizzare il programma WakeupOnStandBy.
Se vogliamo avviare il PC ad un'ora prestabilita dopo averlo sospeso vi suggeriamo di utilizzare il programma WakeupOnStandBy.Questo programma permette di pianificare un avvio all'ora prestabilita (per esempio alle 9 di mattina), così da ritrovarci con il PC subito pronto all'uso. Nella finestra dell'applicazione possiamo pianificare anche l'avvio dei programmi preferiti, scegliere in quali giorni accendere il PC e cosa fare dopo aver avviato il programma con i parametri preferiti.
Affinché questo programma funzioni correttamente dobbiamo abilitare i timer di riattivazione nelle impostazioni di Windows; per farlo premiamo WIN+R sulla tastiera, digitiamo powercfg.cpl, premiamo sulla voce Modifica impostazioni combinazione per la combinazione energetica attiva, clicchiamo su Cambia impostazioni avanzate risparmio energia, espandiamo la voce Sospensione, premiamo su Consenti timer di riattivazione e abilitiamo la voce sia per l'alimentazione a batteria sia per l'alimentazione da rete elettrica.
Conclusioni
Con tutti questi trucchi saremo in grado di sospendere il computer dopo tot ore o ad un'ora prestabilita e, sfruttando i timer di riattivazione, riavviare il PC all'ora prestabilita, così da poter risparmiare un sacco d'energia elettrica quando il computer ha terminato i suoi compiti e può essere spento senza problemi.
Nulla ci vieta di utilizzare le voci di risparmio energetico per sospendere il PC, ma per poter risparmiare ancor più energia conviene sempre puntare sull'ibernazione del computer (ossia lo spegnimento di tutte le componenti principali).
Per approfondire possiamo leggere le nostre guide su come bloccare lo schermo del PC e su come bloccare o spegnere il PC alla fine di un processo.

Posta un commento