Ripristinare Chrome, Firefox, Edge allo stato iniziale
Aggiornato il:
Come fare un reset completo del browser per ripristinare le impostazioni di Chrome, Firefox, Microsoft Edge, Internet Explorer e Opera
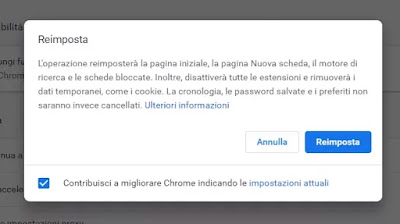 Quando il browser usato per visitare siti web sembra avere problemi di configurazione, apre pagine sbagliate, è lento, occupa troppa memoria o CPU e si blocca spesso con errori, la soluzione più rapida e facile da adottare è quella di fare un ripristino del browser web alle impostazioni predefinite.
Quando il browser usato per visitare siti web sembra avere problemi di configurazione, apre pagine sbagliate, è lento, occupa troppa memoria o CPU e si blocca spesso con errori, la soluzione più rapida e facile da adottare è quella di fare un ripristino del browser web alle impostazioni predefinite.Questi problemi possono derivare da molte cause e, soprattutto, l'installazione di un programma dannoso, da un'estensione o componente aggiuntivo mal configurato oppure semplicemente l'esecuzione di un virus nel computer che, pur essendo stato rimosso, ha lasciato i suoi effetti.
In sostanza si fa un reset per tornare alle opzioni di default, quelle preimpostate nel momento dell'installazione.
Resettare il browser significa annullare tutte le impostazioni personalizzate e riportare le varie opzioni ai parametri predefiniti, ossia quelli che si avevano dopo la prima installazione.
Si può ripristinare quindi la funzionalità del programma ed eliminare ogni possibile causa di problema.
In questa guida vediamo come ripristinare Chrome, Firefox, Safari, Opera e Microsoft Edge, che sono i browser web più usati.
LEGGI ANCHE: Cancellare cache e cookies dei browser
1) Ripristinare Chrome
In Google Chrome si può fare il reset premendo un singolo pulsante. Questo pulsante che reimposta Chrome si trova premendo il tasto con tre pallini in alto a destra, poi andando su Impostazioni, scorrere verso il basso per aprire le Avanzate, scorrere ancora tutto in basso e premere il link: "Ripristina le impostazioni predefinite originali". Si può resettare Chrome anche dalla schermata della scheda: chrome://settings/resetProfileSettings
Le impostazioni di Chrome che vengono riportate ai valori originali sono: motore di ricerca predefinito, homepage e schede bloccate. Estensioni e temi saranno tutti disabilitati in una volta sola e potranno essere riabilitati manualmente. Cookie e dati temporanei vengono cancellati mentre le impostazioni sui contenuti sono ripristinate i valori predefiniti di installazione.
In alternativa si può andare nella cartella di Chrome, ossia nel percorso C:\Users\pomhey\AppData\Local\Google\Chrome\User Data cambiando pomhey con il proprio nome utente. In quella cartella cancellare il file First Run e riavviare Chrome, come per magia tutto sarà tornato come se fosse stato appena installato. Chrome, in questo modo, viene completamente resettato nelle sue impostazioni, senza però eliminare preferiti e password salvate.
Il tasto di ripristino va utilizzato quando Chrome ha comportamenti anomali oppure se si dovessero notare modifiche apportate da programmi esterni, che non si sa bene come rimettere apposto. Se, ad esempio, l'installazione di un programma modifica la pagina iniziale, il motore di ricerca predefinito o altre impostazioni di navigazione, premendo il tasto Reset si può far tornare Chrome come quando era stato installato la prima volta, al suo stato originale.
2) Ripristinare Firefox
Per fare un completo reset di Firefox bisogna avviare il browser in modalità provvisoria
Gli utenti di Firefox necessità di avviare il browser Web in modalità provvisoria.
Per fare velocemente, andare al menu Start di Windows, premere su Esegui e digitare (o fare il copia e incolla) il seguente comando: firefox -safe-mode .
Si apre poi una finestra con 2 opzioni:
- Ripristino Firefox
- Modalità provvisoria.
Quella del Ripristino è l'opzione di reset completo delle impostazioni.
In alternativa, è possibile anche resettare Firefox aprendo una nuova scheda dalla pagina con indirizzo about:support .
Nella scheda di supporto si potrà premere, sulla destra, il tasto Ripristina Firefox.
Un altro modo è quello di premere il tasto con tre righe in alto a destra, andare sul menu Aiuto -> Risoluzione dei problemi e fare un ripristino di Firefox alle impostazioni originali, mantenendo i dati salvati.
Il ripristino di Firefox mantiene i preferiti e le schede aperte, resettando le impostazioni e rimuovendo le estensioni e tutte le personalizzazioni che possono essere state modificate da un malware.
3) Ripristinare Microsoft Edge
Edge, in Windows 10, si resetta in modo completo cancellando la cronologia, mantenendo invece preferiti, cookies e impostazioni cambiate.
Dall'ultima versione di Windows 10, si può reimpostare Edge in modo molto semplice.
Bisogna solo aprire le Impostazioni di Windows 10, andare sul menù App e poi, su App e Funzionalità, scorrere nel lato destro le applicazioni installate fino a trovare Microsoft Edge.
Premerci sopra e poi cliccare il link Opzioni Avanzate.
Scorrere verso il basso e provare prima il tasto Ripristina e poi, se il problema non è stato risolto, il tasto Reimposta.
4) Reset di Internet Explorer
Il ripristino completo di Internet Explorer si fa dalle impostazioni avanzate dal menu opzioni internet.
Se Internet Explorer non si dovesse aprire, avviare la finestra delle opzioni digitando, da Start -> Esegui, il comando inetcpl.cpl .
Tutte le versioni di Internet Explorer supportano il ripristino del browser che cancella tutti i componenti aggiuntivi e rimette le impostazioni ai valori predefiniti.
Vengono eliminati i siti aggiunti nella lista siti attendibili, quelli della scheda privacy, i completamenti automatici e quelli autorizzati ad utilizzare i popup.
Vengono disabilitate le toolbar, i controlli activex e i componenti aggiuntivi
Vengono ripristinate la Home page, i motori di ricerca, le impostazioni di navigazione a schede
i colori, le lingue, gli zoom, i caratteri e le impostazioni di accessibilità, le impostazioni di sicurezza per tutte le zone e le impostazioni avanzate.
Il ripristino di Internet Explorer non elimina o modifica i preferiti, i feed, i file temporanei e le impostazioni di connessione (bisogna quindi controllare in impostazioni di connessione LAN che un qualche virus non abbia messo un server proxy).
5) Reset di Opera
Il ripristino dell'ultima versione di Opera si fa allo stesso modo di Chrome, andando in Impostazioni > Avanzate e premendo il tasto Ripristina le impostazioni predefinite originali
