Accesso Negato in Windows: modificare permessi su file e cartelle
Aggiornato il:
Se non riusciamo più accedere a certe cartelle e file, Vediamo come sistemare i permessi per l'account proprietario
 I permessi sulle cartelle di Windows sono davvero complessi ed è molto frequente ricevere errori come "Accesso negato", specie se creiamo molti utenti sul PC e abbiamo smanettano nelle impostazioni della cartella (ma tranquilli a volte i permessi cambiano senza aver fatto nulla!). I permessi dei file servono a dare le autorizzazioni per leggere, aprire, modificare o cancellare file e cartelle. Per alcune cartelle di Windows possiamo notare l'icona con lucchetto; questo significa che hanno un criterio di protezione e delle autorizzazioni limitate.
I permessi sulle cartelle di Windows sono davvero complessi ed è molto frequente ricevere errori come "Accesso negato", specie se creiamo molti utenti sul PC e abbiamo smanettano nelle impostazioni della cartella (ma tranquilli a volte i permessi cambiano senza aver fatto nulla!). I permessi dei file servono a dare le autorizzazioni per leggere, aprire, modificare o cancellare file e cartelle. Per alcune cartelle di Windows possiamo notare l'icona con lucchetto; questo significa che hanno un criterio di protezione e delle autorizzazioni limitate.Non è raro ricevere quindi il messaggio di errore "Impossibile accedere a..." "Accesso negato", anche se si è sulla carta amministratori del PC, magari perché si voleva impedire che un altro utente del computer di poter aprire un file o una cartella.
Vediamo in questa guida come gestire i permessi delle cartelle in Windows, così da avere accesso completo a file e cartelle segnalando alla fine della guida anche un tool di modifica rapida di tali permessi per ciascuna cartella in modo più facile e veloce.
LEGGI ANCHE: Creare e gestire account utente su Windows
L'errore di accesso negato in Windows è abbastanza frequente a causa di problemi di autorizzazione; come ogni buon PC moderno ci sono alcuni file e cartelle che possono essere aperti e usati solo dagli amministratori del computer. Per migliorare la sicurezza di Windows, Microsoft ha anche negato l'accesso agli amministratori di alcune cartelle; l'unico modo per risolvere questo errore è cambiare il permesso per aprire e modificare un file o cartella.
Autorizzazione e proprietà sono due cose diverse: dando a tutti (Everyone) il permesso ad una cartella, se ne otterrà il controllo completo.
Solo il proprietario però può assegnare l'autorizzazione agli altri utenti registrati come account in Windows.
1) Cambiare proprietario
L'amministratore del computer può cambiare il Proprietario di un file o cartella nel seguente modo:
(L'amministratore può anche non essere proprietario di una cartella o file di Windows quando il proprietario è System, ossia i permessi assegnati a cartelle e file indispensabili al funzionamento del sistema). Per cambiare il proprietario facciamo clic col tasto destro su qualsiasi file o cartella, selezioniamo Proprietà, portiamoci nella scheda Sicurezza e premiamo sul pulsante Avanzate.
Successivamente dobbiamo premere il pulsante Cambia.

Ci verrà mostrata una strana finestra di ricerca, in cui dovremo inserire il nome del nostro account (se non ci ricordiamo precisamente, possiamo utilizzare il tasto Cerca nome per ottenere il nome account preciso). Al termine basta confermare per poter diventare il proprietario di quel file o di quella cartella.
Su Windows 7 e 8.1 i passaggi sono simili, dovremo solo portarci nella scheda Proprietario, aprire la lista dei proprietari selezionabili e, nel caso fosse assente, andare in Altri utenti o gruppi, premere su Avanzate e poi su Trova per avere la lista completa di utenti e gruppi tra cui scegliere il nuovo proprietario.
LEGGI ANCHE: Modifica proprietario di cartelle in Windows (anche TrustedInstaller)
2) Cambiare permessi e accessi
Ipotizzando di usare il computer con un utente Amministratore e volessimo aggiungere o bloccare un utente all'accesso di una specifica cartella, vediamo come cambiare i permessi di file e cartelle. Un amministratore che non può accedere a una cartella, non ne ha l'autorizzazione e trova l'errore "Accesso Negato" anche se fosse il proprietario del file.
Per prendere l'autorizzazione completa di un file o cartella basta fare clic destro su di essa, portarci in Sicurezza e premere il pulsante Modifica.

Selezioniamo l'utente Administrators e controlliamo che la voce Controllo completo sotto la colonna Consenti sia abilitata, così da assegnare tutti i permessi, quindi clicchiamo su Applica e OK. Su Windows 10 può essere una buona idea assegnare i permessi Controllo completo anche Authenticated Users, che sono gli utenti con account Microsoft associato al sistema.
Al termine, premere OK.
Abilitando Controllo completo si ottengono le autorizzazioni in lettura, scrittura, modifica e cancellazione; purtroppo si potrebbe ricevere comunque l'errore Accesso Negato effettuando queste modifiche, perché non si ha l'autorizzazione a cambiare i permessi.
Per risolvere portiamoci nuovamente nella scheda Sicurezza, premiamo su Avanzate, andiamo alla scheda Autorizzazioni e notare che il proprio account non ha il controllo completo.
Se siamo proprietari del file o della cartella premiamo sul tasto Aggiungi, Poi facciamo clic su Seleziona un'entità ed inseriamo Administrators o il nome del proprio account, quindi mettiamo il segno di spunta su Controllo completo per poter sbloccare tutti i permessi al file o alla cartella.

LEGGI ANCHE: Gestire i permessi delle cartelle condivise
3) Bloccare accessi e permessi per specifici utenti
E se volessimo impedire l'accesso ad una cartella specifica o ad un file per un preciso utente del PC?
Per poter bloccare un utente basta seguire gli stessi percorsi visti nel precedente paragrafo ma, invece di assegnare Controllo completo sotto la colonna Consenti dovremo utilizzare la colonna Nega, così da bloccare tutti i permessi (ma volendo anche solo quelli che abilitiamo nella sua colonna). Se non troviamo l'utente da bloccare, basterà fare clic su Aggiungi e aggiungere il nome dell'utente da bloccare (assicurandoci che l'utente scelto non sia a sua volta Amministratore altrimenti potrà rimuovere il blocco molto facilmente).
In un altro post abbiamo descritto dettagliatamente come usare il controllo Nega e impedire la cancellazione di un file.
4) Sbloccare velocemente file bloccati
Tutte queste complicate procedure, solitamente, si fanno occasionalmente per cancellare file incancellabili oppure per aprire file di sistema.
Per fare prima, possiamo utilizzare dei tool come sbloccare file e cancellarli anche se incancellabili, come per esempio il programma offerto da IObit Unlocker e scaricabile da qui -> IObit Unlocker.

Una volta installato sul PC è sufficiente fare clic sul pulsante Aggiungi in basso per selezionare il file o la cartella bloccata e lasciar agire il programma, che proverà a rendere i file di nuovo accessibili impostando automaticamente i permessi giusti oppure chiudendo eventuali programmi o processi che tengono "in ostaggio" il file o la cartella.
5) Ripristinare permessi di file e cartelle a impostazione predefinita
Per ripristinare le autorizzazioni predefinite di tutti i file e le cartelle si possono utilizzare, se si è amministratori del PC, i comandi secedit e icaclsper dal prompt dei comandi:
icacls * / t / q / c / reset
secedit / configure / cfg% windir% \ inf \ defltbase.inf / db defltbase.sdb / verbose
6) NTFS Permission Tool
Per gestire i permessi delle cartelle o dei file in maniera molto più semplice possiamo scaricare il programma portatile (che non richiede installazione) e gratuito NTFS Permission Tool.
Per scaricare l'ultima versione del programma basterà cliccare qui -> NTFS Permission Tool.
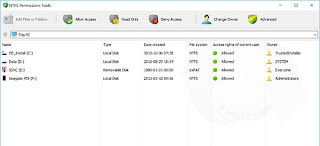
Di default il tool è in inglese; se fosse in giapponese andare a cambiare la lingua cliccando sul primo menu da sinistra (sarebbe File), la penultima voce (o la seconda dal basso).
Consiglio davvero di scaricare questo programma perché rende la gestione di permessi e autorizzazioni in Windows davvero facile e immediata.
Basta trascinare sull'interfaccia un file o una cartella per modificarne il permesso per tutti gli account registrati sul PC.
Possiamo anche cambiare il proprietario e, premendo il tasto destro sull'elemento da configurare, fare il copia e incolla dei permessi oltre che accedere ad un menu Avanzate che rende più semplice organizzare le autorizzazioni, soprattutto se si devono impostare diversi permessi per ciascun utente del computer.
Se vi ritrovate a impazzire dietro i permessi, le autorizzazioni, le eredità e come essi si propagano alle sottocartelle ed ai file inclusi, questo piccolo programma di modifica rapida dei permessi diventerà davvero indispensabile; gli amministratori di rete ringrazieranno!
LEGGI ANCHE: Programmi per proteggere file e cartelle con password.
