Cambiare il programma predefinito per aprire file in Windows
Come cambiare o resettare l'associazione tra tipi di file e programmi predefiniti e scegliere un programma diverso per aprire un file
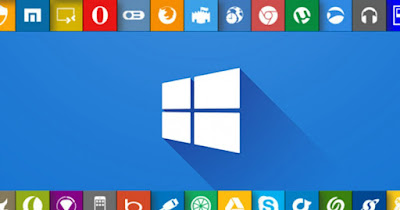 Ad ogni file presente su PC è associato un programma con cui aprirlo, così da poterlo eseguiore con un semplice doppio clic del mouse. Questa associazione viene effettuata da Windows, quasi sempre, in modo automatico e, quando non avviene, è il sistema operativo stesso a chiederci quale programma utilizzare.
Ad ogni file presente su PC è associato un programma con cui aprirlo, così da poterlo eseguiore con un semplice doppio clic del mouse. Questa associazione viene effettuata da Windows, quasi sempre, in modo automatico e, quando non avviene, è il sistema operativo stesso a chiederci quale programma utilizzare.Dopo aver fatto la scelta del programma predefinito, se volessimo usarne un altro, possiamo cambiarlo in Windows 11 e su Windows 10 in vari modi, sia temporaneamente che definitivamente.
LEGGI ANCHE -> 30 Programmi più utili per Windows
1) Menu tasto destro
Il metodo più veloce ed immediato per cambiare programma predefinito su Windows utilizza il menu del tasto destro del mouse, da usare direttamente sul file a cui cambiare associazione.
Per procedere facciamo clic destro sul file incriminato, premiamo su Proprietà, premiamo sul tasto Cambia accanto alla voce Apri con, scegliamo quale programma utilizzare nell'elenco mostrato e premiamo infine su Imposta predefinito.
La modifica sarà attiva da subito per tutti i file che hanno la stessa estensione.
2) Menu Impostazioni
In alternativa possiamo cambiare il programma predefinito per un'estensione dei file o assegnare subito un programma ad un preciso file utilizzando il menu Impostazioni, con passaggi leggermente diversi tra Windows 11 e Windows 10.
Su Windows 11 è sufficiente premere WIN+I sulla tastiera, portarsi su App -> App predefinite e, nel campo di ricerca in alto, digitare l'estensione del file da cambiare (per esempio pdf, jpg, mkv o mp4). Premendo sull'estensione a cui cambiare l'applicazione si aprirà la lista già vista prima, dove scegliere quale programma utilizzare.
Si Windows 10 possiamo cambiare programmi predefiniti "standard" premendo WIN+I sulla tastiera, portandoci in App -> App predefinite e cambiando le varie applicazioni assegnati a E-mail, Mappe, Lettore musicale, Visualizzatore foto, Lettore video e Browser Web. Per cambiare invece l'associazione alle estensioni possiamo premere in basso su Scegli app predefinite per tipo di file o su Scegli app predefinite per protocollo.
3) Cambiare browser su Windows 11
Su Windows 10 cambiare browser predefinito è molto semplice, seguendo le indicazioni viste nel capitolo precedente. Su Windows 11 la situazione è leggermente diversa e necessita di qualche passaggio in più.
Per procedere infatti è necessario premere WIN+I sulla tastiera, portarsi in App -> App predefinite e scrivere il nome del browser web da utilizzare nel campo Cerca app (sotto la sezione Imposta impostazioni predefinite per le applicazioni).
Non appena troviamo il browser da utilizzare premiamoci sopra e clicchiamo infine sul tasto Imposta presente in alto a destra. Questo tasto è presente solo sulle applicazioni riconosciute come browser web dal sistema.
Per approfondire possiamo leggere la guida ai migliori browser da scaricare per PC.
Anche se può sembrare un'operazione difficile cambiare programma per ogni tipo di estensione file è abbastanza semplice, sia su Windows 10 che su Windows 11. Dopo l'installazione di un nuovo programma vale la pena scegliere subito quale app impostare come predefinita utilizzando sia la finestra fornita dall'applicazione stessa sia utilizzando i metodi visti nei capitoli in alto.
In un altro articolo abbiamo visto il procedimento per cambiare programma predefinito per aprire un File.
Se poi si avesse a che fare con un file senza estensione oppure di tipo sconosciuto, fare riferimento alla guida su come trovare il programma per aprire un file sconosciuto.
