Come si stampa su un foglio solo o fronte retro
🗓️ Aggiornato il:
Scaricare iPrint, programma di gestione delle stampe che esclude i fogli bianchi e stampa due o più pagin in ogni foglio
 Quando stampiamo al computer qualsiasi documento scritto con Word oppure delle pagine Web, crediamo che sia sempre necessario installare dei programmi aggiuntivi per poter sfruttare tutte le caratteristiche di stampa.
Quando stampiamo al computer qualsiasi documento scritto con Word oppure delle pagine Web, crediamo che sia sempre necessario installare dei programmi aggiuntivi per poter sfruttare tutte le caratteristiche di stampa.In realtà con Windows 10 avremo tutto il necessario per poter generare dei PDF dai documenti che intendiamo stampare, possiamo salvare il documento su foglio singolo, stampare su entrambi i lati del foglio (Fronte retro) o aggiungere più pagine ad un singolo foglio, così da poter gestire le stampe in maniera professionale, escludendo le pagine di cui non si ha bisogno.
Scopriamo in questa guida come gestire le stampe su PC con Windows 10, il sistema operativo più moderno e pratico per poter ottenere il massimo da qualsiasi stampante, ed anche da Windows 7.
Alla fine della guida saremo in grado di svolgere la gran parte delle operazioni necessarie a gestire la stampante senza l'utilizzo di altri programmi.
LEGGI ANCHE -> Collegare la stampante Wifi e risolvere problemi di connessione wireless
1) Come aggiungere stampanti su Windows 10
Se vogliamo stampare su fogli reali, dovremo prima di tutto aggiungere la nostra stampante al sistema operativo.
Per la maggior parte delle stampanti moderne Windows 10 è in grado di recuperare da solo il driver necessario, così da evitare l'inserimento del CD d'installazione o di recuperare i driver da Internet, cercando come matti sul sito del produttore.
Tutto quello che dobbiamo fare è accendere la stampante, assicurarci che sia collegata al PC (via USB) o alla rete domestica (via cavo Ethernet o Wi-Fi), quindi fare clic in basso a sinistra sul pulsante Start e digitare Stampanti, così da poter aprire la voce Stampanti e scanner; da questa nuova finestra facciamo clic sul pulsante Aggiungi una stampante o uno scanner.
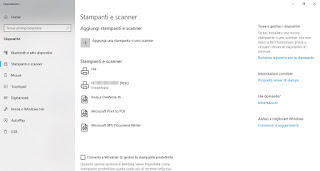
Partirà subito la ricerca di stampanti compatibili collegate al PC o presenti come unità di rete; non appena compare la nostra stampante, facciamo clic sul pulsante Aggiungi dispositivo per avviare la ricerca del driver e l'aggiunta al sistema operativo.
La procedura può richiedere qualche minuto, quindi mettiamoci comodi e aspettiamo l'aggiunta dell'unità (verrà aggiunta alle stampanti compatibili nell'elenco in basso).
Al termine saremo pronti per stampante!
Se dovessimo riscontrare dei problemi o delle difficoltà a stampare dopo aver aggiunto la stampante in questo modo, consigliamo di utilizzare i software della stampate o del produttore, così da poter utilizzare un driver più appropriato.
LEGGI ANCHE -> Installare una stampante su pc con Windows e risolvere problemi di driver
2) Come stampare in PDF
Una delle funzionalità più apprezzate in Windows 10 è la possibilità di sfruttare una stampante virtuale, in grado di generare documenti PDF.
In questo modo potremo stampare subito le pagine Web o qualsiasi altro documento presente su Internet in un formato digitale comodo da condividere.
Per poter sfruttare questa stampante è sufficiente aprire la modalità di stampa sul programma in uso o sul browser (di solito premendo CTRL+P oppure aprendo il menu File e facendo clic su Stampa).
Nella finestra d'anteprima, non dovremo far altro che modificare la stampante, avendo cura di selezionare Microsoft Print to PDF tra quelle disponibili.
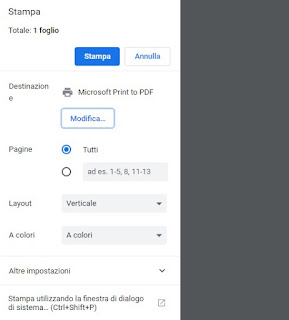
Una volta selezionata questa stampante, regoliamo le altre voci di stampa presenti nell'interfaccia, quindi facciamo clic su Stampa.
Subito il sistema operativo ci farà scegliere il percorso in cui salvare il file e il nome da assegnarli; al termine avremo un bel file PDF della pagina visitata o del documento su cui stavamo lavorando, pronto per essere condiviso o conservato sul PC.
Se la stampante PDF integrata non dovesse funzionare bene, possiamo sempre installare la stampante virtuale PDF gratuita offerta da PDF24 Creator.
LEGGI ANCHE -> Migliori stampanti virtuali per creare pdf da documenti e pagine web, gratis per Windows
3) Stampare singolo foglio o più fogli
La stampa più semplice viene effettuata su un foglio singolo, così da avere un determinato numero di fogli in base al documento da stampare (possiamo anche stampare una sola pagina o un insieme di pagine).
Apriamo il documento in questione o la pagina Web, quindi facciamo clic sulla voce Stampa (oppure premiamo CTRL+P); selezioniamo la stampante aggiunta al sistema, quindi scegliamo tra le varie impostazioni se stampare tutte le pagine, se stampare una sola pagina o se stampare un insieme preciso di pagine (per esempio da pagina 3 a pagina 5).

Scegliamo le altre impostazioni e infine facciamo clic su Stampa per avviare il processo.
4) Stampare con il fronte-retro e con più pagine su un solo foglio
Desideriamo risparmiare carta stampando i documenti su entrambe le facce del foglio?
Vogliamo stampare più pagine su un solo foglio?
Se la stampante supporta il fronte-retro, applicare questa funzionalità è abbastanza semplice: apriamo la finestra di stampa, quindi portiamoci nella finestra di gestione della stampa di Windows, evitando di utilizzare quella integrata nel programma o nel browser (di solito possiamo aprirla facendo clic sulla voce Avanzate oppure premendo sulla tastiera CTRL+SHIFT+P).
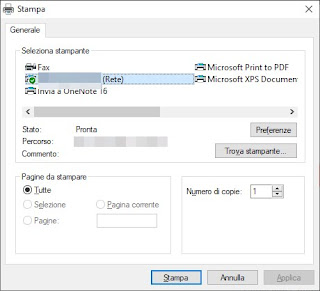
Selezioniamo la stampante che intendiamo utilizzare, quindi facciamo clic su Preferenze;
se la nostra stampante supporta il fronte-retro, sarà disponibile come opzione avanzata all'interno dell'elenco ad albero che comparirà nella finestra.
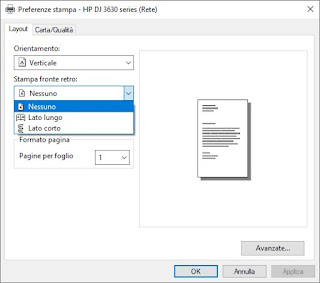
Basterà indicare se vogliamo che la stampa sia realizzata sul lato lungo o sul lato corto, quindi confermare con OK e procedere alla stampa.
Dallo stesso menu possiamo anche decidere se stampare più pagine sullo stesso foglio; non dovremo far altro che modificare la voce Pagine per foglio, presente sotto la sezione Formato pagina.
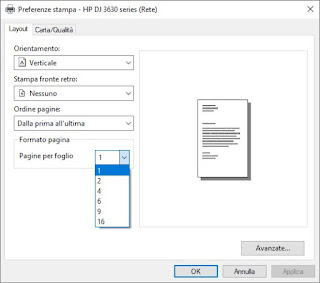
Al momento è possibile stampare fino a 16 pagine su un singolo foglio, così da poter risparmiare molta carta e inchiostro per i documenti più lunghi (consigliamo ovviamente di utilizzare formati di carta più grandi del semplice A4, altrimenti sarà tutto troppo piccolo per poter essere leggo in maniera chiara).
5) Programma per stampare più pagine in un foglio
Il programma gratuito iPrint per Windows 7 è un ottimo strumento per gestire le stampe a livello base, in modo da stampare più pagine su un solo foglio ed escludendo le pagine di cui non si ha bisogno.
Vero è che quasi tutte le stampanti hanno un loro programma di gestione delle stampe, però iPrint è più veloce e chiaro da utilizzare e si può scaricare gratis.
Dopo l'installazione quindi, andando a stampare un qualsiasi documento Word o file PDF, si potrà scegliere iPrint ed avviare il programma di gestione delle stampe.
Dall'interfaccia iniziale si vede un'anteprima del documento che si vuole stampare e si potrà cliccare sulle pagine per escluderle dal processo di stampa.
Molto velocemente si potrà scegliere immediatamente se stampare 2 o 4 pagine su un unico foglio e si potrà anche selezionare quale pagina stampare in un file di testo molto lungo, con una velocità mai vista prima.
Senza mettersi quindi a contare i numeri di pagina, a dare intervalli e selezioni manuali come si fa con il tool standard di Windows, si potranno scegliere i fogli da stampare con un click, eliminando quelle non necessarie.
Con iPrint, che funziona con qualsiasi tipo di file stampabile, si possono anche decidere i margini dei fogli, il formato della carta (A4 o altro) e l'orientamento se verticale o orizzontale.
Quando poi vengono rilevate pagine bianche, esse vengono ignorate nella stampa.
Questo programma è diverso da Simple Imposition che sever a stampare libretti ed opuscoli due pagine per foglio.
In questo caso, iPrint rende la gestione delle stampe più facile e veloce ed anche facilitare il risparmio di carta.

✍️Posta un commento