Come si crea un account utente su Windows
Aggiornato il:
Vogliamo separare i programmi e i file per ogni membro della famiglia o utilizzatore del PC? Scopriamo come gestire più utenti su Windows
 Quando si installa Windows 10 o Windows 11 per la prima volta ci viene chiesto di creare un nuovo utente, possibilmente con l'aggiunta di password d'accesso. Inoltre, anche se non c'è alcun avviso in proposito, vengono creati automaticamente altri account: l'account Guest con privilegi fortemente limitati, un account Amministratore che ha di fatto tutti i privilegi possibili e l'account utente, l'unico a cui si può dare un nome in fase di installazione e quello predefinito per accedere a Windows (con privilegi ben definiti necessari per l'utilizzo domestico).
Quando si installa Windows 10 o Windows 11 per la prima volta ci viene chiesto di creare un nuovo utente, possibilmente con l'aggiunta di password d'accesso. Inoltre, anche se non c'è alcun avviso in proposito, vengono creati automaticamente altri account: l'account Guest con privilegi fortemente limitati, un account Amministratore che ha di fatto tutti i privilegi possibili e l'account utente, l'unico a cui si può dare un nome in fase di installazione e quello predefinito per accedere a Windows (con privilegi ben definiti necessari per l'utilizzo domestico).In Windows 10 o 11 l'utente può essere legato a un account Microsoft, così da ottenere alcuni vantaggi come la protezione con l'autenticazione cifrata e il controllo dell'attività dell'account da un altro PC. Ma se volessimo creare nuovi account limitati da assegnare ad un nostro parente, amico o quando condividiamo la postazione con un altro collega, come possiamo fare?
Nella seguente guida vi mostreremo come creare account utente su Windows e come gestirlo per ottenere sempre la massima sicurezza. A supporto della guida sulla creazione degli account, vedremo anche un piccolo tool che permette di configurare le impostazioni di sicurezza e le autorizzazioni con maggiore semplicità.
LEGGI ANCHE: Come attivare e creare un account Ospite
1) Perché avere più account sul PC
Avere più account registrati sul computer Windows permette di differenziare le attività, i documenti, i file ed i programmi per i vari utenti che possono usare il PC. Ad esempio, a casa, molto spesso si possiede un computer che viene usato da tutta la famiglia: invece di accedere tutti con un unico account e condividere le cartelle dei documenti ed il desktop conviene creare un account per ogni membro della famiglia o per ogni utilizzatore del computer, cosi ciascuno potrà usare il computer come vuole senza possibilità di poter fare danni (perché senza diritti di amministratore), con la possibilità di poter organizzare programmi, file e desktop come preferisce e proteggere l'accesso ad alcuni file privati.
Inoltre, avere il proprio personale account su Windows permette di poter navigare su Internet in privato col browser preferito senza rischiare che gli altri possano spiare i siti visitati.
2) Gestire gli account utenti su Windows Pro
Per vedere gli account attivi su Windows Professional, apriamo il menu Start, cerchiamo l'app Esegui (oppure premiamo Windows+R sulla tastiera) e digitiamo il comando lusrmgr.msc.

Appariranno tutti gli utenti presenti sul PC, anche quelli attualmente nascosti (non visibili); questi ultimi sono indicati con un simbolo di freccia verso il basso. Per aggiungerne di nuovi basterà fare clic destro nella cartella Utenti e selezionare la voce Nuovo utente.
Come spiegato in un'altra guida correlata su come proteggere gli account guest e quello dell'amministratore, conviene disattivare Guest perché tanto non viene mai usato. L'account Administrator è disabilitato di default, possiamo utilizzare i metodi descritti in alto per verificarlo.
Chi sa usare il computer può aggiungere il proprio account utente al gruppo Administrators. Per aggiungere un utente ad un gruppo, dalla scheda delle proprietà, basta premere sulla voce Membro di, premere su Aggiungi -> Avanzate -> Trova -> administrators.
3) Gestire gli account utenti su Windows Home e Pro
Se utilizziamo Windows 10 o 11 in versione Home possiamo gestire gli utenti portandoci nel percorso Impostazioni -> Account -> Famiglia e altri utenti.
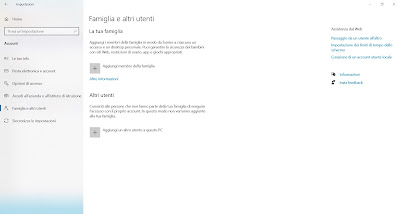 Nella schermata che si aprirà possiamo aggiungere nuovi famigliari (che verranno aggiunti anche all'eventuale account Microsoft configurato) oppure aggiungere persone estranee, così da non trovarsele come parenti nell'account.
Nella schermata che si aprirà possiamo aggiungere nuovi famigliari (che verranno aggiunti anche all'eventuale account Microsoft configurato) oppure aggiungere persone estranee, così da non trovarsele come parenti nell'account.In alternativa a questa schermata possiamo controllare gli utenti attivi e aggiungerne di nuovi portandoci nel percorso Pannello di controllo -> Account Utente -> Account Utente -> Gestisci un altro account.
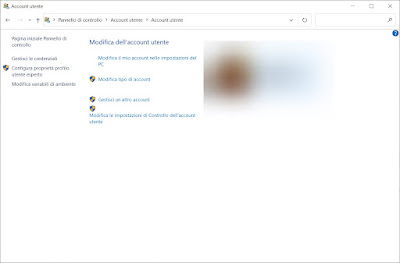 Per aggiungerne altri utenti basterà fare clic sul pulsante Aggiungi un nuovo utente nelle impostazioni del PC.
Per aggiungerne altri utenti basterà fare clic sul pulsante Aggiungi un nuovo utente nelle impostazioni del PC.4) Sicurezza account utente
Per aumentare la sicurezza del proprio account personale consigliamo vivamente di impostare una password d'accesso, anche quelli disabilitati (perché un virus li potrebbe abilitare e se non hanno password diventano porte aperte per prendere il controllo del PC).
Per cambiare la password locale (senza essere connessi ad un account Microsoft) portiamoci nel percorso Impostazioni -> Account -> Opzioni di accesso e scegliendo la password da utilizzare nella schermata di login. Se si preferisce una schermata di configurazioni più semplice, la sola disponibile in Windows versione Home, si può usare la schermata utenti accessibile dal Pannello di Controllo oppure digitando in Esegui il comando control.exe userpasswords.
In alternativa possiamo cambiare la password (o impostare una nuova) anche dal Prompt dei comandi, utilizzando il comando:
net user nome_utente password
Dove al posto di nome_utente dobbiamo inserire il nome dell'account.
Se abbiamo un account Microsoft collegato a Windows 10 o Windows 11 non sarà possibile cambiare la password senza passare dal sito di Microsoft, ma possiamo aumentare la sicurezza portandoci nel percorso Impostazioni -> Account -> Opzioni di accesso e abilitando il PIN o l'impronta digitale, così da poter accedere velocemente al nostro account senza dover ogni volta digitare la password di Microsoft (comunque disponibile come modalità d'accesso secondaria).
5) Disabilita account Amministrator
L'account amministratore potrebbe essere utile in caso d'emergenza, ma in scenari normali meglio lasciarlo disattivato. Per disabilitare l'account amministratore in queste versioni di Windows, bisogna aprire un prompt dei comandi dal menu Start e scrivere il comando:
net user administrator /active:no
Avremo così disabilitato l'amministratore ed impedito ai virus di utilizzarlo per danneggiare il computer.
LEGGI ANCHE: Come attivare l'account amministratore in Windows 10 e 11
6) Programma di gestione degli utenti
Per gestire gli account Windows e per renderli sicuri si può usare un programma che facilita queste operazioni e permette di configurare i permessi rapidamente come Accounts Tuner. Questo programma può essere utilizzato dagli amministratori di computer per modificare le impostazioni di protezione di utenti locali e remoti.
 Senza andare quindi nei criteri di protezione locali o di gruppo, si possono vedere tutte le informazioni direttamente dall'interfaccia sintetica di Accounts Tuner.
Senza andare quindi nei criteri di protezione locali o di gruppo, si possono vedere tutte le informazioni direttamente dall'interfaccia sintetica di Accounts Tuner.Da un menu a tendina si selezionano i permessi per ciascun utente, anche di altri computer collegati in rete.
I parametri includono le seguenti opzioni:
- Disabilitare un account
- Bloccare un Account temporaneamente dopo un determinato numero di tentativi di accesso falliti
- Scadenza Password
- Richiesta la password
- Modifica password dopo x giorni
L'interfaccia principale consente di selezionare il profilo utente che si vuol modificare e mostra anche le statistiche di utilizzo nel tempo.
Conclusioni
Con le indicazioni fornite saremo in grado di creare nuovi account con grande facilità su Windows 10 e su Windows 11, ossia i sistemi operativi più recenti rilasciati da Microsoft. Nella maggior parte dei casi non dovremo far altro che procurarci un account Microsoft e associarlo al nostro utente, così da poter ottenere il massimo livello di protezione.
Se non abbiamo un account Microsoft sarà possibile comunque usare un account locale con password, ma questa password non metterà al riparo dai programmi e tool pensati per il recupero delle password di Windows. Questi tool sono inutili con gli account Microsoft, motivo in più per utilizzare quest'ultimi al posto dell'account locale. Idealmente possiamo anche creare un account protetto per prevenire ogni virus o problema.
Sempre in tema di sicurezza possiamo anche migliorare la gestione dei permessi di lettura e modifica di file e cartelle per gli account, così da impedire l'accesso ad alcune cartelle protette.
LEGGI ANCHE: Diventare amministratore Windows su qualsiasi PC prima dell'avvio

Posta un commento