Combinazioni di tasti per Word e per usare la barra menù Ribbon
Aggiornato il:
Combinazioni di tasti più utili da usare quando si scrive un documento con Word e guida alla barra dei menù Ribbon
 Quando si lavora al computer, nella maggior parte dei casi si lavora con Microsoft Word, il programma Office per scrivere e modificare documenti. Word è facile da usare, in teoria basta scrivere sulla tastiera come si farebbe con la macchina da scrivere. Per utilizzare Word in maniera avanzata dobbiamo imparare i tasti premere e le combinazioni di tasti, così da accelerare il lavoro e scrivere in modo corretto, con testo formattato e giusta impaginazione. Ci sono tantissime funzionalità che, se usate correttamente, permettono di risparmiare molto tempo nel tentativo di lavorare su un documento, sulla sua formattazione, sull'impaginazione, la correzione e cosi via.
Quando si lavora al computer, nella maggior parte dei casi si lavora con Microsoft Word, il programma Office per scrivere e modificare documenti. Word è facile da usare, in teoria basta scrivere sulla tastiera come si farebbe con la macchina da scrivere. Per utilizzare Word in maniera avanzata dobbiamo imparare i tasti premere e le combinazioni di tasti, così da accelerare il lavoro e scrivere in modo corretto, con testo formattato e giusta impaginazione. Ci sono tantissime funzionalità che, se usate correttamente, permettono di risparmiare molto tempo nel tentativo di lavorare su un documento, sulla sua formattazione, sull'impaginazione, la correzione e cosi via.In questo articolo vi mostreremo quindi quali sono le combinazioni o le scorciatoie più utili quando scriviamo con Word, così da poterle utilizzare velocemente quando stiamo scrivendo un documento molto lungo o importante.
LEGGI ANCHE: Funzioni speciali di Word da usare sempre quando si scrive un documento
Le migliori combinazioni di tasti per Word
Qui in basso abbiamo raccolto tutte le principali combinazioni di tasti o scorciatoie da tastiera per Word; ovviamente ricordarle tutte è impossibile, ma possiamo apprendere quelle pensiamo di utilizzare più spesso durante la scrittura.Tutte le combinazioni sono valide da Word 2007 fino a Word 2019, ossia la versione più nuova del famoso programma Office.
- Copiare e incollare la formattazione: Ctrl+Shift+C e Ctrl+Shift+V
- Riportare indietro il cursore: Shift+F5
- Seleziona tutto: Ctrl+A
- Salvare il documento: CTRL+S
- Aprire nuovo documento: CTRL+O
- Grassetto: Ctrl+B
- Corsivo Ctrl+I
- Sottolineato: Ctrl+U
- Copia, Taglia e incolla: Ctrl+C, Ctrl+X e Ctrl+V
- Trasformare testo selezionato da maiuscolo in minuscolo e viceversa con Shift+F3
- Allineare i paragrafi: Ctrl+L (sinistra), Ctrl+E (centro) Ctrl+R (destra) e Ctrl+J (giustificato)
- Ctrl+Alt+V: Incolla speciale
- Ctrl+Maiusc+V: Incollare la formattazione solo
- Ctrl+Z: Annullare l'ultima azione
- Ctrl+Y: Ripetere l'ultima azione
- Ctrl+F: Apre il Trova
- Ctrl+H: Apre il trova e sostituisci
- Ctrl+Spazio: per rimuovere la formattazione dalla selezione di testo
- Selezionare intere righe di testo: facciamo tre click veloci in successione o cliccando una volta tenendo premuto il tasto Ctrl
- Selezionare una parola: doppio click
- Selezionare una frase all'interno di un paragrafo: tenere premuto Ctrl mentre si fa clic o premere Alt mentre si fa clic e trascinare col mouse per selezionare un blocco di testo
- Cancellare le tabelle: cliccare l’icona a forma di croce in alto e premere Del o Canc
- Andare all'inizio e alla fine del documento: Ctrl+Home e Ctrl+Fine (Home e Fine da soli sposta all'inizio e alla fine di una riga)
- Spostarsi alla parola precedente / successivo: Ctrl e freccia sinistra / freccia destra.
- Selezionare tutto prima o dopo il cursore: Ctrl+Shift+Home/Fine
- CTRL+[ o ]: Aumentare o ridurre di un punto la dimensione del carattere
Passare da un menu all'altro della Ribbon Bar di Word
La Ribbon Bar è sicuramente una delle invenzioni più significative di Word e di tutti gli altri programmi inclusi nella suite di Office: essa fornisce vari strumenti in base al tipo di contenuto che stiamo scrivendo e raggruppa le principali funzioni, così da poter lavorare intelligentemente sul testo.
Se durante la scrittura necessitiamo di posizionarci in un altro menu della Ribbon Bar è sufficiente tenere premuto il tasto Alt sulla tastiera e premere il corrispondente tasto indicato su tutti i menu.
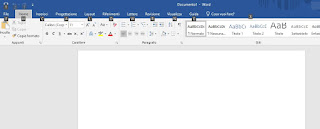
In ordine di comparsa, possiamo premere le seguenti combinazioni di tasti:
- Salvare il documento: Alt+1
- Annullare l'ultima azione: Alt+2
- Ripetere l'ultima azione: Alt+3
- Menu File: Alt+F
- Menu Home: Alt+H
- Menu Inserisci: Alt+C
- Menu Progettazione: Alt+A
- Menu Layout: Alt+L
- Menu Riferimenti: Alt+D
- Menu Lettere: Alt+W
- Menu Revisione: Alt+R
- Menu Visualizza: Alt+N
- Menu Guida: Alt+E
- Menu interattivo: Alt+X
Se desideriamo navigare all'interno della Ribbon Bar senza mai toccare il mouse, possiamo selezionare i vari menu e tasti utilizzando le seguenti scorciatoie (dopo esserci portati nel menu con il tasto Alt):
- Spostarsi nella barra multifunzione: tasto freccia GIÙ
- Spostarsi tra comandi premere TAB o MAIUSC+TAB.
- Spostarsi nel gruppo selezionato: premere freccia GIÙ.
- Spostarsi tra gruppi di una barra multifunzione, premere CTRL+freccia DESTRA oppure CTRL+freccia SINISTRA.
- Attivare un pulsante selezionato: BARRA SPAZIATRICE o INVIO
- Attivare un menu combinato, ossia un pulsante che apre un menu di altre opzioni: premere ALT+freccia GIÙ
- Aprire pulsante elenco: premiamo il tasto freccia GIÙ per aprirlo e i tasti freccia SU o freccia GIÙ per spostarsi tra le varie opzioni.
- Aprire una raccolta: premiamo la BARRA SPAZIATRICE o INVIO per selezionarlo, quindi usiamo il tasto TAB per spostarsi tra gli elementi.
Come creare nuove combinazioni di tasti su Word
Nelle ultime versioni di Word si possono creare nuove combinazioni di testo personalizzate, così da poter aprire i menu o compiere le azioni desiderate molto più velocemente.Per effettuare questa personalizzazione premiamo ALT+F, premiamo O per aprire la finestra di dialogo Opzioni di Word e infine portiamoci nel menu Personalizzazione barra multifunzione.
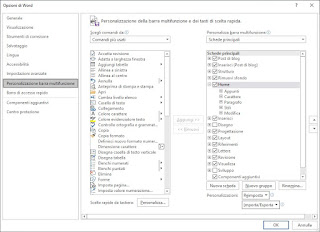
Qui possiamo trovare tutti i pulsanti e i comandi supportati da Word: possiamo posizionarli liberamente in uno dei menu della Ribbon Bar e, premendo sul pulsante Personalizza presente accanto alla voce Scelte rapide da tastiera, possiamo anche aggiungere una combinazione di tasti o una scorciatoia da tastiera non ancora utilizzata (in caso di conflitti comunque Word vi avviserà così da evitare di sovrascrivere una scorciatoia utile impostata dal programma stesso).
Al termine della configurazione è sufficiente premere su OK in basso per rendere effettive le modifiche.
Conclusioni
Utilizzando esclusivamente la tastiera possiamo accedere velocemente a tutti i menu e alle opzioni di Word, evitando di doverci fermare per muovere il mouse (per certi versi fastidioso quando stiamo scrivendo un lungo documento e non vogliamo distrazioni). Alcuni comandi sono semplici a imparare (molti sono utilizzati anche su altri programmi), altri richiedono un po' di pratica per poter essere utilizzati senza patemi durante la scrittura avanzata.Sempre a tema di scorciatoie, vi invitiamo a leggere la nostra guida su come Usare il computer senza mai toccare il mouse, così da migliorare l'uso professionale usando pochissimo il mouse. In un'altra guida invece vi abbiamo mostrato come riprogrammare una Tastiera impazzita e tasti che non funzionano, così da poter recuperare le funzionalità perdute con la rottura improvvisa di un tasto.

Posta un commento