Installare una ISO Linux su USB
Come si installa Linux su una penna USB avviabile da ISO, live da usare su tutti i computer o per installare un nuovo sistema
 Sui computer con qualche anno sulle spalle conviene lasciar perdere Windows ed installare un sistema operativo Linux, così da poter sfruttare un sistema operativo più leggero compatibile con i programmi più utilizzati (Chrome, Firefox, VLC etc.).
Sui computer con qualche anno sulle spalle conviene lasciar perdere Windows ed installare un sistema operativo Linux, così da poter sfruttare un sistema operativo più leggero compatibile con i programmi più utilizzati (Chrome, Firefox, VLC etc.).Il metodo più veloce per provare Linux sul nostro computer prevede di installare il sistema operativo open direttamente su una chiavetta USB, così da poter avviare l'ambiente live (ossia funzionante senza dover installare nulla sul disco), provare tutte le funzionalità e, se convinti, installarlo in dual boot accanto a Windows o come sistema unico del PC.
Nella seguente guida quindi vi mostreremo come installare Linux su una penna USB con sistema operativo Live, così da non toccare nessuna installazione presente e poter provare ogni componente hardware in nostro possesso.
LEGGI ANCHE -> Migliori Distribuzioni Linux per tutti i computer ed esigenze
Requisiti per avviare Linux in Live USB
In passato per provare Linux era sufficiente masterizzare la ISO della distribuzione scelta su un CD o su un DVD ed inserire il disco ottico nell'apposito lettore, avendo cura di cambiare l'ordine di boot sul PC di prova.
Sui computer e sui portatili moderni il masterizzatore DVD e il lettore sono scomparsi, rendendo quindi necessario l'utilizzo di una chiavetta USB come dispositivi d'avvio "live". Per utilizzare le applicazioni che vi mostreremo più avanti è sufficiente quindi procurarsi una chiavetta USB vuota da almeno 8 GB, utilizzare un programma per trasferire la ISO e rendere avviabile la chiavetta al boot del computer.
La procedura d'avvio al boot è la stessa vista per il CD o il DVD: dobbiamo premere la giusta sequenza di tasti appena il PC si avvia, così da poter scegliere quale periferica utilizzare all'avvio.
Rufus
Su PC dotati di sistema operativo Windows il primo programma che possiamo utilizzare Rufus, disponibile gratuitamente come software portable direttamente dal sito ufficiale.
 Dopo aver avviato questo programma possiamo trasferire al volo una ISO Linux su USB premendo sul tasto SELEZIONA, scegliendo la ISO di Linux che abbiamo scaricato, scegliendo la chiavetta USB nel campo Dispositivo/Unità, impostando un'etichetta volume e premendo in basso su AVVIA.
Dopo aver avviato questo programma possiamo trasferire al volo una ISO Linux su USB premendo sul tasto SELEZIONA, scegliendo la ISO di Linux che abbiamo scaricato, scegliendo la chiavetta USB nel campo Dispositivo/Unità, impostando un'etichetta volume e premendo in basso su AVVIA.Le impostazioni base di Rufus sono sufficienti per installare qualsiasi tipo di distribuzione su chiavetta USB, ottenendo anche la massima compatibilità con i sistemi operativi Windows dotati di UEFI o di Secure Boot (che deve essere comunque disattivato se vogliamo installare Linux accanto a Windows 10 o Windows 11).
UNetbootin
Universal Netboot Installer (chiamato anche UNetbootin) è il più famoso programma portatile per Windows, Mac e Linux, scaricabile dal sito ufficiale. Con UNetbootin possiamo scaricare e installare su chiavetta USB varie distribuzioni di Linux senza dover scaricare prima l'ISO: il programma permette di scaricare subito le principali distribuzioni Linux direttamente dall'interfaccia.
Con UNetbootin possiamo scaricare e installare su chiavetta USB varie distribuzioni di Linux senza dover scaricare prima l'ISO: il programma permette di scaricare subito le principali distribuzioni Linux direttamente dall'interfaccia.Nell'elenco dell'applicazione sono inclusi Ubuntu, Linux Mint, Fedora, Gentoo, Xubuntu e tante altre compreso Puppy Linux, il più piccolo, di cui avevo scritto la guida di installazione.
Dopo aver scelto la distribuzione da installare scegliamo in basso la chiavetta USB inserita nel computer, scegliamo se creare una partizione residente o rinunciare a questa funzione (impostando 0 come valore per la partizione residente) quindi premiamo su OK per avviare il processo di creazione.
Se abbiamo già scaricato l'ISO della distribuzione Linux possiamo utilizzare UNetbootin per la creazione della chiavetta aprendo il programma, spuntando la voce Diskimage, selezionando il formato ISO nel menu a tendina e premendo sui tre puntini accanto al campo, così da poter selezionare l'immagine ISO e procedere con la creazione della chiavetta USB Live.
Universal USB Installer
Un programma simile a Unetbootin è Universal USB Installer applicazione portatile scaricabile per Windows dal sito ufficiale.
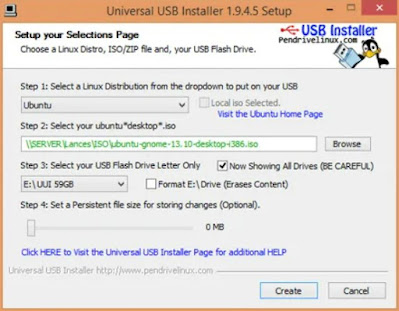 L'app è probabilmente la più immediata e semplice da utilizzare per installare una ISO Linux su USB, avendo solo 3 step da seguire per portare a termine l'operazione.
L'app è probabilmente la più immediata e semplice da utilizzare per installare una ISO Linux su USB, avendo solo 3 step da seguire per portare a termine l'operazione.Per procedere colleghiamo la chiavetta USB al computer, avviamo il programma e scegliamo, dal menu a tendina del primo step, la distribuzione Linux che si vuole installare. Dopo la selezione possiamo selezionare l'opzione del download che porterà ad aprire il browser ed avviare lo scaricamento del file ISO.
Al termine del download passiamo allo step 2 e selezioniamo la posizione dell'immagine ISO, così da poterla utilizzare come base per la creazione della chiavetta USB. Come ultima procedura scegliamo, nello step 3, la lettera relativa la penna USB che vogliamo utilizzare, selezioniamo la voce per formattarla e indichiamo, facoltativamente, la quantità di spazio da riservare al sistema nella penna (solo per chi è interessato alla memoria persistente sulla chiavetta).
Completati tutti gli step premiamo in basso su Create, così da creare il sistema operativo portatile sulla chiavetta USB selezionata.
Conclusioni
Dopo che Linux è stato installato sulla chiavetta USB è possibile collegarla a qualsiasi computer avviandolo da penna USB, facendoci girare Linux in modo indipendente da Windows. In questo caso si deve accedere al BIOS/UEFI per scegliere l'avvio del computer da USB, come visto anche nella nostra guida su come come avviare da penna USB anche senza opzione dal Bios).
Rufus è molto utilizzato anche per creare le chiavette USB con Windows 10 e Windows 11, così da non dover utilizzare ogni volta lo strumento Media Creation Tool fornito direttamente da Microsoft (anch'esso utile ma meno immediato).
