Sincronizzare la rubrica tra Gmail e Outlook ed importare i contatti
Aggiornato il:
Come sincronizzare la rubrica e la lista contatti tra l'account Gmail e quello su Outlook
 Gmail è oggi il più importante servizio di posta elettronica, il principale posto dove conservare la rubrica telefonica e gli indirizzi email, cosi da poterla sfogliare ovunque, dal cellulare o dal computer.
Gmail è oggi il più importante servizio di posta elettronica, il principale posto dove conservare la rubrica telefonica e gli indirizzi email, cosi da poterla sfogliare ovunque, dal cellulare o dal computer.Chi utilizza il programma Microsoft Outlook come client di posta elettronica può sincronizzare i contatti della rubrica Gmail con quella di Outlook, avendo tutto in un unico posto e creare una rubrica di lavoro o una rubrica personale, senza dover passare di volta in volta da un servizio all'altro.
1) Nuovo Microsoft Outlook
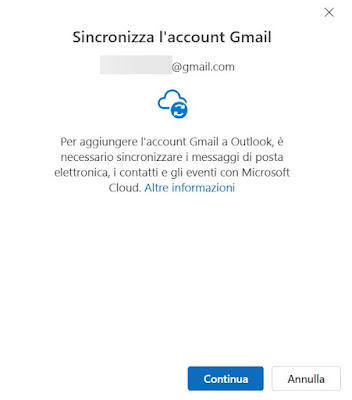 Avviando il nuovo Microsoft Outlook su Windows 11 avremo un unico programma dove aggiungere i contatti presenti sull'account Google. Prima di procedere è necessario attivare la nuova interfaccia di Outlook; al momento della scrittura questa nuova interfaccia è disponibile in anteprima, ma può essere attivata in pochi passaggi.
Avviando il nuovo Microsoft Outlook su Windows 11 avremo un unico programma dove aggiungere i contatti presenti sull'account Google. Prima di procedere è necessario attivare la nuova interfaccia di Outlook; al momento della scrittura questa nuova interfaccia è disponibile in anteprima, ma può essere attivata in pochi passaggi.Per procedere apriamo l'app Posta su Windows 11, premiamo in alto a destra su Prova il nuovo Outlook, attendiamo il riavvio dell'app e l'attivazione della nuova interfaccia grafica.
Non appena l'interfaccia grafica si avvia clicchiamo in basso a sinistra su Aggiungi account, inseriamo l'indirizzo Gmail da aggiungere, portiamoci nella finestra del browser che si aprirà, confermiamo nuovamente l'indirizzo e la password e, nella schermata dei permessi, accertiamoci di premere su Consenti per fornire le autorizzazioni per accedere anche ai contatti; tornati a Outlook premiamo su Fatto per confermare l'aggiunta dell'account.
Ora che l'account è sincronizzato premiamo di lato a sinistra sull'icona Persone, espandiamo l'email relativa a Gmail e selezioniamo il contatto da visualizzare all'interno di Outook, scegliendo se chiamarlo (se presente il numero di telefono) o rispondere via email (se presente l'indirizzo email all'interno del contatto).
2) App Posta di Windows 10

Oltre ai metodi visti finora possiamo visualizzare contatti salvati sui nostri account utilizzando l'app Posta inclusa in Windows 10. Per aprirla è sufficiente portarci nel menu Start in basso a sinistra e digitare Posta, finché non compare l'app specifica da aprire.
Nella finestra di benvenuto inseriamo entrambi gli account di posta elettronica (Outlook e Gmail), quindi attendiamo la fine della sincronizzazione.
Se aggiungiamo gli account nell'app Posta per Windows 10, i contatti di Outlook e Gmail verranno salvati automaticamente nell'app Contatti di Windows 10, quindi basterà aprire quest'ultima per ritrovare e gestire al meglio tutti i contatti (magari unendo i doppioni).
3) Outlook4Gmail
 Outlook4Gmail è un add-in gratuito per Outlook che permette di mantenere la rubrica di Microsoft Outlook e quella di Gmail sincronizzate in maniera automatica.
Outlook4Gmail è un add-in gratuito per Outlook che permette di mantenere la rubrica di Microsoft Outlook e quella di Gmail sincronizzate in maniera automatica.Questo add-on permette di importare da Gmail e su Gmail il nome, la società, telefono, indirizzi email, indirizzo di casa o di ufficio, date, persone note e altri dettagli dei vari contatti in rubrica. L'installazione si fa come un qualsiasi programma Windows e si può usare su qualsiasi versione di Outlook (supportati MS Outlook 2003 (11.5.x), 2007 (12.x), 2010 (14.x), 2013 (15.x), 2016 (16.x) ed è compatibile con Office 365).
La prima cosa da fare è indicare le credenziali dell'account e quindi nome login e password. Come visto, per una maggiore sicurezza, conviene generare una password specifica per questa applicazione usando la verifica in due passaggi per l'accesso a Gmail.
Una volta aggiunti gli account si possono specificare le opzioni da utilizzare, quindi decidere se importare i contatti di Outlook in Gmail o se copiare la rubrica di Gmail in Outlook ed infine se cancellare o mantenere i contatti esistenti.
La sincronizzazione può essere unidirezionale oppure bidirezionale, cosi da aggiornare gli account contemporaneamente e fare una fusione tra le due rubriche. Durante il processo di sincronizzazione si può premere il tasto View History per verificare che l'addon stia lavorando bene e stia importando i contatti.
Outlook4Gmail consente la sincronizzazione di un numero illimitato di rubriche Google Mail contemporaneamente, quindi, nel caso si avessero più account Gmail, si possono mantenere tutti sincronizzati.
4) GO Contact Sync Mod
 Se ci fossero problemi con i metodi descritti finora possiamo utilizzare come alternativa GO Contact Sync Mod, un programma indipendente e open source che permette l'importazione della rubrica Gmail in Outlook (e viceversa).
Se ci fossero problemi con i metodi descritti finora possiamo utilizzare come alternativa GO Contact Sync Mod, un programma indipendente e open source che permette l'importazione della rubrica Gmail in Outlook (e viceversa).Con Go Contact Sync si può scegliere se sincronizzare anche le cancellazioni tra le due rubriche, se unificare le rubriche privilegiando quella di Outlook o quella di Gmail (nel caso ci siano due contatti uguali) oppure se fare solo importazione della rubrica da Gmail a Outlook o viceversa.
Un programma leggero, veloce e pratico che possiamo utilizzare in qualsiasi ambito, anche professionale, senza per forza dipendere dal programma Outlook (che ricordiamo è incluso nella suite a pagamento di Office).
5) Aggiunta manuale contatti
 Se vogliamo procedere manualmente alla sincronizzazione dell'account Gmail in Outlook, dovremo seguire attentamente i passaggi descritti qui in basso per la corretta riuscita dell'operazione.
Se vogliamo procedere manualmente alla sincronizzazione dell'account Gmail in Outlook, dovremo seguire attentamente i passaggi descritti qui in basso per la corretta riuscita dell'operazione.Come primo passo apriamo sul browser la pagina Contatti di Google, effettuiamo l'accesso, premiamo su Contatti di lato a sinistra e premiamo sul piccolo pulsante Esporta presente in alto.
Scegliamo il numero di contatti da esportare, quindi impostiamo il formato di esportazione CSV Outlook (per l'importazione in Outlook o in altre applicazioni). Quando richiesto, scegliamo Salva con nome e passiamo alla posizione in cui si vuole salvare il file.
Ora basterà aprire il classico Outlook e portatci nel percorso File > Apri ed esporta > Importa/Esporta e premere sulla voce Scegliere Importa dati da altri programmi o file > Avanti. Scegliamo nella schermata che comparire Valori separati da virgola > Avanti e, nella finestra Importa file selezioniamo il file CSV in cui sono stati salvati i contatti di Gmail.
Se invece utilizziamo la nuova app Posta (ossia la nuova interfaccia di Outlook vista ad inizio articolo), possiamo aggiungere i contatti premendo di lato sul menu Persone, scegliendo l'indirizzo di Outlook, cliccando in alto a destra su Gestisci contatti, premendo su Importa, selezionando il tasto Sfoglia e caricando il file CSV scaricato poco prima.
Utilizzando uno dei metodi visti in alto saremo in grado di sincronizzare di tenere a portata di mano le due rubriche di Gmail e Outlook per renderle del tutto identiche, ma se volessimo accedere in maniera separata ad esse possiamo farlo aprendo i siti specifici.
La rubrica di Gmail si può vedere sia dalla pagina di Gmail sia dal sito online Google Contacts; se cerchiamo invece la rubrica di Outlook possiamo visionarla dal sito online Outlook Persone.
Per approfondire possiamo leggere le nostre guide su come importare i vCard (file.vcf) nei contatti Windows e in Microsoft Outlook.

Posta un commento