Soluzione se non si può cambiare la rete Pubblica in Windows
Aggiornato il:
Come impostare una rete come "Privata" in Windows 10 e Windows 11e cosa fare se non si riesce a modificare la rete Pubblica
 Quando ci connettiamo ad una nuova rete con Windows 11 o Windows 10 essa viene nominata e viene richiesto all'utente di specificare di che tipologia di rete si tratta, scegliendo tra rete domestica o pubblica.
Quando ci connettiamo ad una nuova rete con Windows 11 o Windows 10 essa viene nominata e viene richiesto all'utente di specificare di che tipologia di rete si tratta, scegliendo tra rete domestica o pubblica.La differenza sostanziale è che le reti private (casalinga o aziendale) permettono di usare le condivisioni di risorse, di cartelle, della stampante mentre la pubblica è quella usata quando ci si collega al wifi del bar o della stazione, per tenere il PC separato e isolato dagli altri dispositivi connessi.
Nella maggior parte dei casi la connessione verrà impostata come rete domestica, ma se abbiamo impostato per errore la rete pubblica abbiamo due possibilità: lasciare tutto com'è (specie se siamo connessi ad una rete pubblica o di cui non conosciamo il proprietario) oppure modificare l'impostazione sul tipo di rete dalle impostazioni di Windows.
Nella guida che segue vi mostreremo come cambiare la rete pubblica in Windows, illustrandovi i passaggi da seguire su Windows 11 e su Windows 10 utilizzando sia i metodi semplici sia i metodi dedicati ai professionisti.
LEGGI ANCHE: Impostare la rete privata a casa e pubbliche tutte le altre
1) Impostare rete privata su Windows 11
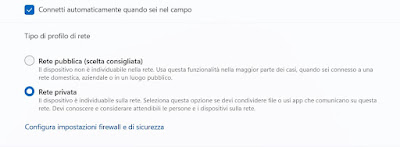 Per cambiare velocemente la rete pubblica su Windows 11 non dobbiamo far altro che premere con il tasto sinistro del mouse sull'icona di rete in basso a destra, premere sulla punta di freccia presente accanto al tasto Wi-Fi, cliccare sull'icona "i" presente accanto al nome della rete a cui siamo connessi e, nella nuova finestra che si aprirà, premere su Rete privata per cambiare le impostazioni per la rete in uso.
Per cambiare velocemente la rete pubblica su Windows 11 non dobbiamo far altro che premere con il tasto sinistro del mouse sull'icona di rete in basso a destra, premere sulla punta di freccia presente accanto al tasto Wi-Fi, cliccare sull'icona "i" presente accanto al nome della rete a cui siamo connessi e, nella nuova finestra che si aprirà, premere su Rete privata per cambiare le impostazioni per la rete in uso.Se utilizziamo una connessione via cavo Ethernet possiamo cambiare la rete pubblica premendo WIN+I sulla tastiera, aprendo il menu Rete e Internet, selezionando il menu Ethernet e selezionando Rete privata nella schermata che si aprirà.
2) Impostare rete privata su Windows 10
 Se utilizziamo Windows 10 come sistema operativo per il nostro PC possiamo cambiare la rete pubblica premendo con il tasto destro sull'icona di rete in basso a destra, cliccando su Apri impostazioni Rete e Internet, cliccando sul tasto Proprietà (presente sotto il nome della connessione in uso) e apponendo il segno di spunta sulla voce Privato.
Se utilizziamo Windows 10 come sistema operativo per il nostro PC possiamo cambiare la rete pubblica premendo con il tasto destro sull'icona di rete in basso a destra, cliccando su Apri impostazioni Rete e Internet, cliccando sul tasto Proprietà (presente sotto il nome della connessione in uso) e apponendo il segno di spunta sulla voce Privato.Sulle versioni più vecchie di Windows 10 (che consigliamo di aggiornare il prima possibile) possiamo cambiare le impostazioni di rete premendo WIN+I sulla tastiera, selezionando la voce Rete e Internet, facendo clic sul nome della rete a cui siamo collegati e attivando l'interruttore accanto alla voce Rendi individuabile questo PC (che renderà la rete privata).
3) Cambiare rete da PowerShell
 Su Windows 11 e su Windows 10 possiamo cambiare la rete pubblica direttamente da Windows PowerShell, la nuova console dei comandi che di fatto rimpiazza il Prompt per numerose operazioni.
Su Windows 11 e su Windows 10 possiamo cambiare la rete pubblica direttamente da Windows PowerShell, la nuova console dei comandi che di fatto rimpiazza il Prompt per numerose operazioni.Per procedere facciamo clic destro sul menu Start, premiamo su Terminale (Admin) o su Windows PowerShell (Amministratore) e digitiamo il seguente comando:
Get-NetConnectionProfile
per scoprire quale profilo di rete stiamo sfruttando in quel momento; accanto alla voce NetworkCategory troveremo Public o Private in base alle impostazioni attive.
Nelle informazioni che otterremo controlliamo il numero di interfaccia assegnata sotto la voce Interface Index (per esempio 3) e digitiamo il seguente comando per passare da rete pubblica a privata:
Set-NetConnectionProfile -InterfaceIndex 3 -NetworkCategory Private
Cambiamo il numero 3 in base al numero assegnato alla connessione attiva in quel momento; lo stesso comando può essere personalizzato anche per passare da rete privata a pubblica:
Set-NetConnectionProfile -InterfaceIndex 3 -NetworkCategory Public
Se invece vogliamo trasformare tutte le reti in private basterà lanciare il seguente comando:
Get-NetConnectionProfile | Set-NetConnectionProfile -NetworkCategory Private
Lo stesso comando può essere personalizzato per ottenere tutte reti pubbliche:
Get-NetConnectionProfile | Set-NetConnectionProfile -NetworkCategory Public
Per approfondire possiamo leggere la nostra guida sulle differenze tra Powershell e Prompt dei comandi Windows.
4) Cambiare rete pubblica dal registro di sistema
 Altro metodo avanzato per cambiare rete pubblica prevede di utilizzare l'editor del registro di sistema.
Altro metodo avanzato per cambiare rete pubblica prevede di utilizzare l'editor del registro di sistema.Chi vuole usare questo metodo non deve far altro che aprire il menu Start, digitare regedit, aprire l'app Editor del registro di sistema e portarsi nel seguente percorso:
HKEY_LOCAL_MACHINE\SOFTWARE\Microsoft\Windows NT\CurrentVersion\NetworkList\Profiles
In questa cartella avremo varie sotto-cartelle con nomi causali, dove ogni sotto-cartella è sia una rete a cui ci siamo già connessi in passato sia le schede di rete presenti sul nostro PC.
Per procedere selezioniamo la scheda di rete che stiamo utilizzando in quel preciso momento (aiutandoci con il nome presente sulla voce ProfileName) e, dopo aver identificato la sotto-cartella giusta, facciamo doppio clic sulla voce Category e, sotto il campo Dati valore, impostiamo il numero corretto per cambiare tipo di rete:
- 0: rete pubblica
- 1: rete privata
Dopo aver inserito il numero giusto premiamo su OK, chiudiamo la finestra dell'editor e riavviamo il PC per rendere effettive le modifiche.
Sull'editor del registro vi consigliamo di leggere anche la nostra guida su come fare il backup del registro ed evitare errori.
5) Resettare tutte le impostazioni di rete
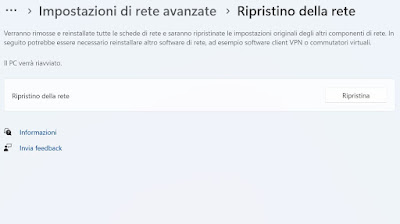 Se non riusciamo a cambiare le impostazioni sulla rete o vogliamo che compaia nuovamente il messaggio d'avviso iniziale (quando ci connettiamo la prima volta ad una rete) possiamo resettare tutte le impostazioni relative alle reti salvate in Windows 11 portandoci nel percorso Impostazioni -> Rete e Internet -> Impostazioni di rete avanzate, cliccando su Ripristino della rete, poi sul tasto Ripristina e, ad operazione conclusa, riavviando il PC.
Se non riusciamo a cambiare le impostazioni sulla rete o vogliamo che compaia nuovamente il messaggio d'avviso iniziale (quando ci connettiamo la prima volta ad una rete) possiamo resettare tutte le impostazioni relative alle reti salvate in Windows 11 portandoci nel percorso Impostazioni -> Rete e Internet -> Impostazioni di rete avanzate, cliccando su Ripristino della rete, poi sul tasto Ripristina e, ad operazione conclusa, riavviando il PC.Su Windows 10 possiamo effettuare la stessa operazione portandoci nel percorso Impostazioni -> Rete e Internet, cliccando subito sulla voce Ripristino della rete in fondo alla pagina e riavviano il computer.
Conclusioni
Ci sono svariati metodi che possiamo utilizzare per cambiare la rete pubblica su Windows, anche nel caso in cui avessimo impostato per errore il tipo di rete sbagliata; quando siamo connessi alla rete di casa conviene impostare sempre rete privata così che tutti gli altri dispositivi presenti in rete possano vedere il PC ed accedere alle cartelle condivise.
Discorso diverso se accediamo ad un hotspot Wi-Fi o ad una rete di cui siamo ospiti: in questo caso, per maggiore sicurezza, impostiamo sempre rete pubblica, così da mettere al sicuro il PC dagli spioni e dagli hacker.
Per approfondire possiamo leggere le nostre guide su come attivare individuazione rete in Windows 10 e 11 e su come risolvere problemi di connessione tra PC e condivisione file.

Posta un commento