Accedere e usare iCloud su PC Windows
🗓️ Aggiornato il:
Se utilizziamo i servizi di iCloud su iPhone o iPad, possiamo accedere da un PC Windows
 Su iPhone le foto scattate con la fotocamera (insieme agli altri dati personali) vengono salvati su iCloud, il servizio di cloud storage che offre nella versione gratuita 5 GB di spazio virtuale (possiamo allargarlo pagando un abbonamento) in cui possiamo salvare qualsiasi cosa noi desideriamo: oltre alle foto possiamo salvare i contatti in rubrica, i messaggi ma anche documenti, immagini, video etc.
Su iPhone le foto scattate con la fotocamera (insieme agli altri dati personali) vengono salvati su iCloud, il servizio di cloud storage che offre nella versione gratuita 5 GB di spazio virtuale (possiamo allargarlo pagando un abbonamento) in cui possiamo salvare qualsiasi cosa noi desideriamo: oltre alle foto possiamo salvare i contatti in rubrica, i messaggi ma anche documenti, immagini, video etc.Nel caso in cui si possiedano più dispositivi Apple, iCloud sincronizza i file ed invia automaticamente gli stessi contenuti salvati su ciascuno di loro. Questo spazio viene sfruttato automaticamente da tutti i device Apple, ma possiamo usare iCloud su PC Windows, così da accedere ai file salvati nel cloud Apple anche sui computer di lavoro.
Nella guida che segue vi mostreremo come usare iCloud su Windows, così da poter visualizzare subito le foto che abbiamo scattato dall'iPhone sul PC, procedere con il recupero di foto e contatti e modificare le immagini dell'iPhone con uno dei programmi disponibili per Windows.
LEGGI ANCHE: Come funziona iCloud per foto, rubrica e backup su iPhone e iPad
Come usare iCloud su Windows
Per usare iCloud su Windows 10 e Windows 11 possiamo benissimo affidarci all'app disponibile nel Microsoft Store.
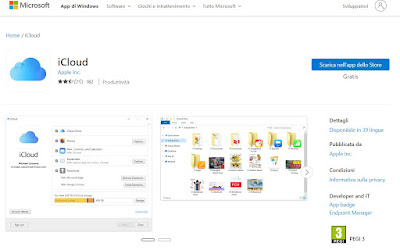 Il vantaggio dell'app rispetto al programma è la possibiltà di poter lavorare sui file conservati nel cloud Apple senza bisogno di scaricarli sul PC, poiché iCloud Drive manterrà le modifiche sincronizzate facendo risparmiare tempo e spazio su disco.
Il vantaggio dell'app rispetto al programma è la possibiltà di poter lavorare sui file conservati nel cloud Apple senza bisogno di scaricarli sul PC, poiché iCloud Drive manterrà le modifiche sincronizzate facendo risparmiare tempo e spazio su disco.Questo significa che si può accedere a foto, video, posta e dati del calendario tramite l'app e che si possono anche aprire i file di iCloud Drive direttamente da Esplora risorse, come se fosse un servizio cloud integrato all'interno del computer.
Dopo aver scaricato l'app non dobbiamo far altro che usare le credenziali dell'account Apple (ID Apple) presenti anche sull'iPhone o sull'iPad per iniziare la sincronizzazione del cloud.
Programma iCloud tradizionale
In alternativa all'app dedicata possiamo scaricare il programma iCloud, premendo in basso sulla voce "scaricare il programma di installazione (iCloudSetup.exe) per iCloud per Windows".
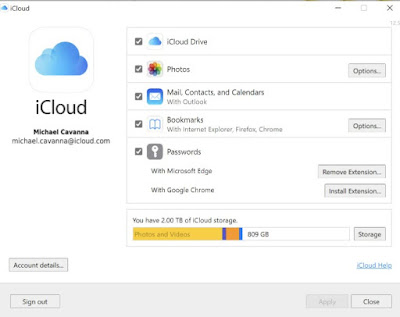 Dopo averlo installato, si può gestire lo spazio online andando nel menu Start e digitando iCloud oppure utilizzando l'icona di iCloud nella barra di sistema in basso a destra.
Dopo averlo installato, si può gestire lo spazio online andando nel menu Start e digitando iCloud oppure utilizzando l'icona di iCloud nella barra di sistema in basso a destra.Cliccando sul pulsante Archivio può essere acquistato più spazio, eliminare un backup fatto con iCloud, vedere la dimensione che occupa mentre utilizzando i tasti Opzioni possiamo configurare i singoli elementi presenti su iCloud, così da poterli gestire comodamente da Windows.
Cliccando su Dettagli account è possibile visualizzare la schermata di riepilogo delle proprie informazioni personali (Apple ID). Il funzionamento dell'app tradizionale è molto simile all'app dedicata su Windows, anche se è preferibile usare quest'ultima su qualsiasi PC moderno (a meno di non utilizzare ancora Windows 7 o Windows 8.1 come sistema operativo).
Come usare iCloud da iTunes
L'integrazione di iCloud è disponibile anche nel programma iTunes, anch'esso scaricabile (su Windows 11 e Windows 10) direttamente dal Microsoft Store.
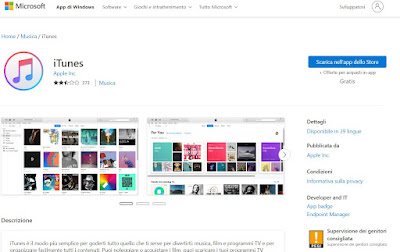 Ogni volta che si collega un dispositivo e ci portiamo nella schermata di gestione dei backup, selezionando la spunta iCloud si può effettuare un backup sul proprio account online, mentre cliccando su Questo computer il backup viene fatto in locale.
Ogni volta che si collega un dispositivo e ci portiamo nella schermata di gestione dei backup, selezionando la spunta iCloud si può effettuare un backup sul proprio account online, mentre cliccando su Questo computer il backup viene fatto in locale.Alla prima accensione del dispositivo (o al completamento di un aggiornamento), basta eseguire il login con l'Apple ID e decidere di attivare e usare iCloud, Nelle impostazioni sono presenti tutti i singoli servizi che, tramite uno switch, possono essere attivati o disattivati in base alle proprie esigenze e preferenze.
Di default iCloud, ripetiamo, offre 5 GB di spazio ma si può comprare più memoria pagando un piano di abbonamento dal prezzo e dimensioni cloud variabili, come visto nel sito Apple One.
Come usare iCloud da Web
iCloud è accessibile anche da Internet, senza installare nulla sul computer; per poter accedere al cloud personale basterà aprire, all'interno di qualsiasi browser, la pagina web iCloud.com.
All'interno di questa pagina inseriamo le credenziali d'accesso ID Apple per controllare la posta, i contatti, il calendario, usare Find My iPhone e iWork (in quest'ultimo possono essere reperite le app per iOS).
Rispetto al passato è possibile caricare qualsiasi tipo di file su iCloud, l'importante è rispettare lo spazio massimo disponibile per il proprio abbonamento (il limite per file è di 50GB a prescindere dallo spazio disponibile, anche se abbiamo 1 TB non possiamo caricare file da 1 TB).
Altre funzionalità di iCloud
Apple ha integrato iCloud nelle applicazioni iWork; tramite l'interfaccia online di iCloud l'utente ha accesso a qualsiasi file creato in Pages, Keynote o Numbers su iOS.
Questo significa che è possibile iniziare un documento in Pages per iPad e terminarlo o modificarlo in Pages per iPhone. Tutta la musica che viene comprata su iTunes appare automaticamente sui propri dispositivi ed i brani acquistati possono esser scaricati nuovamente, dove e quando si vuole, grazie al pulsante di download situato nella sezione acquistati, in iTunes.
Il sistema di localizzazione dei dispositivi iOS è disponibile grazie alla tecnologia di iCloud; accedendo a iCloud.com o usando l'app specifica per iOS, sulla mappa possono essere tracciati i propri dispositivi in caso di furti o smarrimenti.
Alternative a iCloud
iCloud non è l'unico servizio che offre uno spazio di archiviazione per i propri file. Qui in basso abbiamo racchiuso i migliori servizi cloud che possiamo utilizzare su iPhone, iPad, Mac e Windows in alternativa a iCloud (spesso anche con maggiore spazio gratuito offerto):
Tutti questi servizi dispongono di app comode da utilizzare anche su dispositivi Apple ma anche su Android oltre che programmi di sincronizzazione per Windows e Mac.
Per approfondire possiamo leggere la nostra guida al confronto tra Cloud Drive gratuiti per salvare file online.
iCloud è un punto di riferimento per chi utilizza un iPhone, un iPad o un Mac per lavorare o per salvare i propri file personali, ma se necessitiamo di un PC Windows possiamo sincronizzare tutte le foto, i documenti e i dati personali salvati in questo cloud anche sui computer, utilizzando il client disponibili direttamente da Microsoft Store o, in alternativa, scaricando l'eseguibile per installare iCloud su qualsiasi versione di Windows.
Se cerchiamo altri cloud per sincronizzare i dati su qualsiasi dispositivo vi invitiamo a leggere le nostre guide su come ottenere spazio cloud infinito e gratis e su quali sono i Cloud storage più sicuri per crittografare i file.

✍️Posta un commento