Modi per muoversi rapidi su Windows tra file e cartelle
Aggiornato il:
10 utili trucchi per sfogliare file velocemente e muoversi da una cartella all'altra su Windows
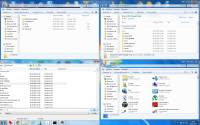 Per imparare cose nuove, per essere più veloci a navigare le cartelle del computer ed anche per stupire amici e colleghi facendo loro vedere quanto sono facili alcune operazioni, vediamo una lista di 10 trucchetti, semplici, ma, in alcuni casi, non cosi evidenti come potrebbe sembrare. Tutti sappiamo che si possono spostare i file trascinandoli, che si può aprire un programma qualsiasi dal menu Start e che la barra di applicazioni in basso può essere personalizzata in diversi modi, ma per accelerare tali operazioni di ricerca, spostamento e avvio di programmi, ci sono delle modalità su Windows 11 (anche su Windows 10) che permettono di muoversi più rapidamente sul sistema.
Per imparare cose nuove, per essere più veloci a navigare le cartelle del computer ed anche per stupire amici e colleghi facendo loro vedere quanto sono facili alcune operazioni, vediamo una lista di 10 trucchetti, semplici, ma, in alcuni casi, non cosi evidenti come potrebbe sembrare. Tutti sappiamo che si possono spostare i file trascinandoli, che si può aprire un programma qualsiasi dal menu Start e che la barra di applicazioni in basso può essere personalizzata in diversi modi, ma per accelerare tali operazioni di ricerca, spostamento e avvio di programmi, ci sono delle modalità su Windows 11 (anche su Windows 10) che permettono di muoversi più rapidamente sul sistema.Dato per assodato quindi che si conosca l'ABC di Windows, vediamo come diventare più bravi e più "Geek".
LEGGI ANCHE: Trucchi per Esplora File in Windows 10 e opzioni cartella da modificare
1) Far comparire la barra menu nelle finestre di Windows.
Non so perchè ma per impostazione predefinita, in Windows la barra dei menu delle cartelle è nascosta anche se la maggior parte dei controlli restano comunque a portata di mano in alto su ogni finestra. Personalmente ritengo però che la barra dei menu tradizionale sia importante per trovare più rapidamente tutti i comandi disponibili. È possibile visualizzare la barra dei menu in Esplora risorse, temporaneamente o in modo permanente. Per visualizzarla temporaneamente basta premere il tasto Alt.
Per mostrare la barra dei menu in modo permanente, senza che scompaia, fare clic sul pulsante Start, digitare "opzioni cartella" nella casella di ricerca e premere Invio oppure cliccare il collegamento delle Opzioni cartella. Nella finestra delle opzioni, alla scheda Visualizzazione, mettere la crocetta alla voce "Mostra sempre i menu" ed applicare la modifica.
Già che ci siamo, conviene levare la crocetta, dalla stessa finestra, sulla voce "nascondi le estensioni per i file conosciuti" in quanto le estensioni permettono di riconoscere le tipologie dei file ed è bene abituarsi a leggerle. Dopo aver abilitato le estensioni, tutti i file avranno il loro nome seguito dl punto e tre lettere: ad esempio foto.jpg oppure word.exe e cosi via.
2) Aggiungere il comando Esegui al menu Start
In Windows, il comando esegui è nascosto e c'è la casella di ricerca che funziona sia per eseguire comandi che per fare cercare programmi o file. Per far comparire il box Esegui comando, bisogna aprire le proprietà del menu Start (tasto destro sull'icona Windows in basso a sinistra), premere su Personalizza e mettere la crocetta dove è scritto "comando Esegui". SI può anche aprire la finestra Esegui con lla combinazione di tasti Windows-R
3) Annullare una cancellazione o uno spostamento di file.
Quando capita di aver cancellato un file per sbaglio mettendolo nel cestino, oppure se si copia e incolla per errore un file duplicandolo, oppure se lo si sposta nella cartella sbagliata, tale operazione può essere annullata usando la scorciatoia da tastiera Ctrl + Z, oppure, dal menu in alto, andare su Modifica -> Annulla. Ciò diventa particolarmente utile anche quando si seleziona un gruppo di file, e, accidentalmente, li si sposta col mouse nella stessa cartella creandone una copia inutile. Questo trucchetto funziona in qualsiasi versione di Windows ma non lo usa mai nessuno.
4) Nascondere dati e file di testo
Ci sono molti modi per proteggere i dati su Windows ed impedire che un'altra persona che usa il computer possa leggerli. Un modo molto geek e molto divertente è quello di nascondere dati in un file di testo in modo che non possa essere visto da chiunque altro a meno che non conosca il nome del file reso segreto.
Su un'unità formattata con NTFS, si possono creare ed eseguire file ADS (Alternate Data Stream) nascosti dentro altri file.
Si tratta di un trucchetto facile anche se un po' laborioso.
Se si vuole qualcosa di più veloce, bisogna utilizzare programmi aggiuntivi e fare riferimento alla guida per nascondere file dentro una foto.
5) Navigare le cartelle nelle finestre "Apri File" o "Salva File", usando la tastiera.
Quando si utilizza un programma come l'editor di immagini o Word quando si apre un nuovo file, oppure se si salva un file da internet, compare una finestra di esplora risorse in cui si può cercare il file o la posizione dove salvare. Per andare più veloce nello sfogliare le cartelle si può usare la tastiera:
- scrivere .. e premere il tasto Invio per andare nella cartella superiore a quella dove ci si trova.
- scrivere ..\ per arrivare alla directory sopra quella attuale e navigare in un'altra cartella della radice; ad esempio, dalla cartella Documenti, si può passare immediatamente a quella delle immagini scrivendo ..\ e scegliendo dalla lista ..\Immagini
Si può anche usare ..\..\ per salire di due livelli lungo l'albero delle directory e cosi via.
- Le cartelle Shell sono accessibili tramite scorciatoie da tastiera: ad esempio, si può scrivere shell:desktop per aprire la cartella desktop.
Il comando shell può anche essere scritto nella casella Esegui o cerca dal menu Start.
- Si possono anche usare le variabili d'ambiente per passare rapidamente a una cartella di sistema: per esempio, per aprire la cartella Programmi è possibile scrivere %ProgramFiles%.
Questo è molto utile per aprire la cartelle dei dati applicazioni con %appdata%, che, in Windows, porta alla cartella C:\Users\
Per vedere un elenco completo di queste variabili, aprire un prompt dei comandi (dal menu Start - Esegui - scrivere cmd - premere invio) e digitare set.
Basta poi ricordarsi di circondare il nome della variabile con segni della percentuale.
- I percorsi UNC sono quelli per aprire cartelle di rete: ad esempio \\Nomeserver\cartella_condivisa. oppure \\indirizzo_ip
È probabile che venga richiesto il nome utente e la password del computer per entrare in questa cartella che si trova condivisa sulla rete aziendale o casalinga (vedi come condividere file in rete tra computer)
- è anche possibile connettersi a un server FTP per aprire un file utilizzando la seguente sintassi: ftp://user@nomeserver/percorso/ ma, generalmente, si fa prima con un client FTP
- Naviga le cartelle con il Copia e Incolla: in Windows 11 e Windows 10, se si tiene premuto il tasto shift e si clicca su un file o una cartella col tasto destro, compare una nuova opzione chiamata Copia come percorso, che permette di incollare il percorso in qualsiasi campo di ricerca o nel "Apri File" o "Salva File".
- Vedere i percorsi completi in Windows dove il percorso vero della cartella è nascosto nella barra degli indirizzi.
Per visualizzarlo, è sufficiente fare clic nella parte vuota della barra degli indirizzi.
6) Trovare programmi e applicazioni più velocemente dalla casella cerca del menu Start in Windows
Digitando qualcosa nella casella di ricerca del menu Start, si può tropvare velocemente qualsiasi programma per avviarlo istantaneamente.
Dopo un po' di tempo che si utilizza Windows, i file aumentano e la ricerca tende ad essere più lenta.
Per tenere la ricerca dei programmi veloce, bisogna usare programmi come Ccleaner per ripulire Windows.
Inoltre conviene limitare le ricerche dal menu Start ai soli programmi e, per farlo, premere col tasto destro del mouse sul pulsante Start in basso a sinistra, accedere alle proprietà, cliccare su Personalizza, cercare la voce "Cerca in altri file e altre raccolte" e selezionare "non cercare". Questo cambiamento è utile se non si desidera la ricerca di documenti, immagini, video, ecc. dalla casella di ricerca menu del menu avvio ( diversa da quella generale delle cartelle).
7) La nuova funzione di ricerca in Windows è notevolmente migliorata per navigare dentro il computer e può anche essere usata per fare ricerche su Internet dal menu Start. Digitare, dalla barra di ricerca, il comando gpedit.msc (non disponibile nelle versioni Home di Windows). Dall'editor criteri di gruppo locali, selezionare Configurazione utente \ Modelli amministrativi \ Menu Start e barra delle applicazioni. Cliccare due volte su Aggiungi collegamento Cerca in Internet al menu Start ed abilitarlo.
Cercando adesso una parola qualsiasi dal menu avvio, compare un link per aprire la ricerca su Google con il browser predefinito.
8) Per configurare il numero di file e documenti mostrati nel menu degli Elementi recenti (di default sono 10), bisogna cambiare una chiave di registro.
Dalla casella di ricerca, scrviere regedit e premere invio.
Nell'editor del registro, navigare al percorso HKEY_CURRENT_USER\Software\Microsoft\Windows\CurrentVersion\Policies\Explorer , aggiungere un nuovo valore DWORD (click col tasto destro sullo spazio bianco a destra) denominato MaxRecentDocs con valore, in base decimale, di 20 o 50 per avere 50 voci sugli elementi recenti. Gli elementi recenti si possono invece disabilitare dalle proprietà del menu Start.
9) Chiudere Esplora risorse e riavviarlo nel caso di problemi col processo Explorer.exe
In Windows si può chiudere Esplora Risorse dal menu Start, premendo il tasto destro del mouse su uno spazio vuoto del menu, tenendo premuti i tasti CTRL e Maiusc insieme. La barra delle applicazioni dovrebbe completamente scomparire cosi come tutte le finestre delle cartelle aperte. Per riavviare Esplora risorse, premere Ctrl + Maius + Esc per aprire il task manager, andare su File -> Nuova attività e scrivere explorer.exe. Chiudere Esplora risorse significa terminare il processo Explorer.exe di cui ho parlato diffusamente nell'articolo "Soluzioni se Esplora Risorse smette di funzionare e Windows si blocca" dove è scritto come riavviare esplora risorse quando si blocca.
10) Se si lavora con molte finestre aperte, le si può affiancare a cascata sullo schermo per vederle tutte insieme contemporaneamente.
In Windows 11 e 10 c'è l'effetto Aero Snap per cui basta spostare una finestra sul lato destro e l'altra a sinistra per affiancarle orizzontalmente.
In Windows si può però fare di più, affiancando le finestre verticalmente, a cascata: aprire il task manager (Gestione attività con CTRL-Maiusc-Esc) andare alla scheda delle applicazioni, selezionare più applicazioni tenendo premuto il tasto Maiusc, premere col tasto destro e, nel menu, selezionare Affianca orizzontalmente o verticalmente oppure premere su Sovrapponi (Cascata).
11) La selezione multipla di file si può fare anche con le crocette. Aprire allora una cartella qualsiasi, andare sul menu Strumenti e premere su Opzioni cartella. Nella scheda "Visualizzazione", scorrere la lista di opzioni ed individuare quella che dice: "Utilizza caselle di controllo per selezionare elementi". Fare clic su Applica e poi su OK.
In altri articoli, ricordo altri trucchetti simpatici e utili con i programmi nell'avvio veloce della barra applicazioni e altri 10 trucchi per Windows, l'esplora risorse e le cartelle lente.

Posta un commento