Opzioni per il risparmio energia in Windows 11 e 10
Aggiornato il:
Come gestire le opzioni di risparmio energetico su portatili e su PC Desktop per bilanciare o massimizzare le prestazioni
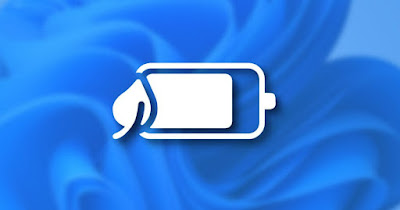 Le nuove versioni di Windows permettono di ottenere una grande autonomia sui portatili, grazie alle varie novità presentate nel corso del tempo pensate per avvicinare i computer portatili all'autonomia vista sui MacBook. Nella maggior parte dei casi non dovremo toccare nulla, ma se notiamo che l'autonomia è inferiore alle attese possiamo sempre accedere alle impostazioni di risparmio energetico di Windows ed applicare delle modifiche pensate per aumentare la durata della batteria.
Le nuove versioni di Windows permettono di ottenere una grande autonomia sui portatili, grazie alle varie novità presentate nel corso del tempo pensate per avvicinare i computer portatili all'autonomia vista sui MacBook. Nella maggior parte dei casi non dovremo toccare nulla, ma se notiamo che l'autonomia è inferiore alle attese possiamo sempre accedere alle impostazioni di risparmio energetico di Windows ed applicare delle modifiche pensate per aumentare la durata della batteria.In questa guida vi mostreremo come risparmiare energia su Windows 11 e su Windows 10 , così che anche il vostro portatile potrà arrivare a oltre 4 ore d'autonomia senza dover utilizzare programmi di risparmio energetico (del tutto inutili) o senza prendere in esame un cambio di batteria.
LEGGI ANCHE -> Controlla lo stato della batteria del PC portatile e la stima di durata
Opzioni energia Windows 11
Su Windows 11 è possibile controllare il risparmio energetico premendo con il tasto destro sul menu Start, premendo su Impostazioni e portandoci nel percorso Sistema -> Alimentazione e batteria.
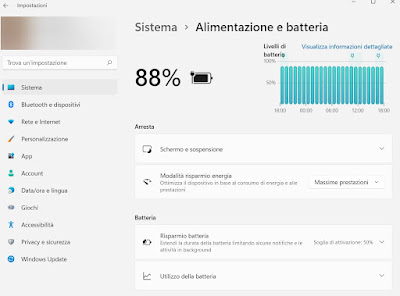 Da questo menu possiamo modificare la durata della disattivazione dello schermo e l'attivazione della sospensione (espandendo il menu Schermo e sospensione), modificare il profilo attivo per il risparmio di energia (nel menu a tendina accanto alla voce Modalità risparmio energia) e scegliere sotto quale livello di carica attivare il risparmio energetico automatico di Windows. Il sistema mostrerà anche dei suggerimenti per ridurre il consumo di energia, applicabili con un semplice clic del mouse.
Da questo menu possiamo modificare la durata della disattivazione dello schermo e l'attivazione della sospensione (espandendo il menu Schermo e sospensione), modificare il profilo attivo per il risparmio di energia (nel menu a tendina accanto alla voce Modalità risparmio energia) e scegliere sotto quale livello di carica attivare il risparmio energetico automatico di Windows. Il sistema mostrerà anche dei suggerimenti per ridurre il consumo di energia, applicabili con un semplice clic del mouse.Dalla stessa schermata possiamo espandere il menu Utilizzo della batteria e controllare quale app ha consumato più energia nell'ultimo giorno o negli ultimi 7 giorni, così da poterla chiudere o disinstallare.
Queste impostazioni scavalcano qualsiasi altro profilo energetico o impostazione d'energia eventualmente attiva sul PC ed è il punto di riferimento per chiunque voglia modificare le impostazioni di risparmio energia su Windows 11.
Opzioni energia Windows 10
Su Windows 10 possiamo controllare il risparmio energetico semplicemente facendo clic sull'icona della batteria in basso a destra o aprendo l'app Impostazioni dal menu Start e portandoci nel percorso Sistema -> Batteria.
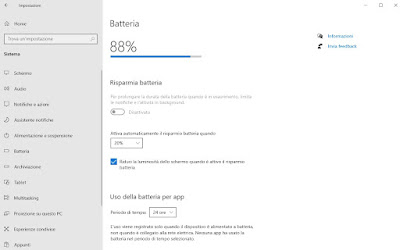 Dall'icona in basso a destra avremo a disposizione un selettore, da spostare tra i due estremi: Massima durata della batteria e Massime prestazioni.
Dall'icona in basso a destra avremo a disposizione un selettore, da spostare tra i due estremi: Massima durata della batteria e Massime prestazioni.Se siamo utilizzando il portatile con la batteria, conviene selezionare la prima voce così da ottenere un incremento dell'autonomia; se invece siamo collegati all'alimentazione elettrica, selezioniamo la seconda voce per ottenere maggiore velocità e reattività dal computer portatile.
Per ottenere delle impostazioni equilibrate, posizioniamo il selettore al centro, così da ottenere un profilo bilanciato tra potenza e autonomia. Facendo clic sulla voce Impostazioni della batteria, otterremo altre interessanti opzioni per attivare il risparmio energetico automaticamente (quando la batteria scende sotto un determinato valore) e potremo ridurre la luminosità dello schermo ogni volta che il risparmio energetico è attivo.
Da Windows 10 possiamo raggiungere il vecchio menu di gestione energia, aprendo il menu Start; questo menu è identico a quello disponibile sulle vecchie versioni di Windows, quindi vi rimando alla lettura del successivo capitolo per capire come creare profili energetici personali.
Come creare profili energetici personali
Chi vuole può personalizzare il profilo energetico attivo sul proprio PC utilizzano il vecchio menu Combinazione risparmio energia, disponibile sia su Windows 11 sia su Windows 10.
Per procedere apriamo il menu Start apriamo il Pannello di controllo, portiamoci nel percorso Hardware e suoni -> Opzioni risparmio energia, identifichiamo il profilo da modificare (di base conviene modificare sempre Bilanciato) e premiamo su Modifica impostazioni combinazione.
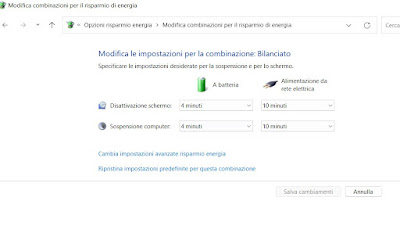 Nella finestra che si aprirà potremo cambiare le impostazioni di risparmio energetico: tempo per la disattivazione dello schermo, tempo per l'attenuazione dello schermo e il tempo per la sospensione del computer.
Nella finestra che si aprirà potremo cambiare le impostazioni di risparmio energetico: tempo per la disattivazione dello schermo, tempo per l'attenuazione dello schermo e il tempo per la sospensione del computer.La parte importante, più interessante ed anche più complessa di questa sezione è quella relativa alle Opzioni avanzate accessibili cliccando su Cambia impostazioni avanzate di risparmio energia.
In questa finestra possiamo personalizzare il comportamento di ogni componente del computer riguardo l'uso dell'energia. Il menu di opzioni è suddiviso in diverse voci espandibili cliccando sul + e modificabili da un comodo menu a scelta multipla.
Opzioni di risparmio energia da modificare
Le opzioni di risparmio energia che possiamo modificare per aumentare l'autonomia del computer portatile sono:
- Disco rigido: si può disattivare l'hard disk dopo un certo periodo di tempo oppure si può mettere su 0 per evitare la disattivazione. Per evitare che gli hard disk esterni collegati via USB di disattivano, bisogna invece usare un programma gratuito KeepAliveHD.
- Impostazioni sfondo del desktop: riguarda l'attivazione o meno del cambio continuo e automatico dello sfondo in Windows 7 che, ovviamente, consuma energia.
- Impostazioni scheda wireless: qui si può scegliere tra varie modalità di risparmio energetico: massime prestazioni, risparmio energetico Minimo, Medio o Massimo.
- Sospensione: dopo un certo periodo di tempo, il PC va in sleep mode e ci sono varie modalità. Nella sospensione, il computer non si spegne completamente e usa ancora piena energia per alimentare la RAM e tenere in memoria i dati ed i programmi aperti. Monitor e hard disk sono spenti, ma non appena si tocca il mouse, il computer si sveglia.
- Ibernazione permette al computer di spegnersi ma prima salva tutto il contenuto della RAM sul disco rigido. Quando si riavvia il computer, la RAM viene caricata dall'hard disk, in modo che si possa continuare a lavorare dal punto in cui si era rimasti. Questo velocizzerà al massimo l'avvio di Windows 7, mentre su Windows 10 è già attivo Fastboot che funziona in maniera identica.
- Sospensione ibrida è un mix tra sospensione e ibernazione: il computer entra in modalità sleep, ma si può impostare anche di salvare la RAM sull'hard disk. Questa opzione è utile se si usa il pc portatile alimentato con batteria così, quando si esaurisce o (anche se va via al luce durante la sospensione), il computer si riavvierà come se si risvegliasse dalla normale sospensione. Abilitare il timer di riattivazione permette di svegliare automaticamente il pc dalla sospensione o dall'ibernazione, per eseguire un'operazione pianificata come per esempio il backup.
- Le impostazioni USB servono a attivare o disattivare la sospensione selettiva delle porte USB. La funzione di sospensione selettiva delle porte USB consente al driver dell'hub di sospendere una singola porta senza influire sul funzionamento delle altre. La sospensione selettiva delle porte USB è particolarmente utile nei computer portatili per risparmiare energia della batteria quando i dispositivi collegati non sono in uso.
- Pulsanti di alimentazione e coperchio serve a configurare cosa deve fare il pc se si chiude il coperchio del portatile oppure se si preme il pulsante di spegnimento.
- PCI Express: può essere inattivo o con risparmio energetico moderato o massimo, per ridurre l'uso di una scheda video dedicata (che consuma molta energia).
- Risparmio energia del processore è l'opzione per regolare le prestazioni della CPU al minimo o al massimo e decidere come raffreddarlo. Questa opzione, di fatto, permette di fare l'underclock della CPU ossia di abbassare il livello massimo della frequenza del processore in modo da consumare meno (riducendo le prestazioni).
- Schermo: oltre le impostazioni di visualizzazione di base, è possibile abbassare la luminosità dello schermo.
- Batteria: opzione presente solo sui portatili per configurare le azioni automatiche da eseguire sul computer quando la batteria si sta scaricando.
In Windows possiamo utilizzare due opzioni nuove dedicate alla batteria dei portatili, di cui abbiamo parlato negli articoli sulle Opzione del Risparmio batteria intelligente e su come limitare la potenza in modalità risparmio batteria.
Conclusioni
Con questi nuovi menu possiamo gestire al meglio il risparmio di energia su Windows 11 e su Windows 10, in modo che ogni portatile possa raggiungere un livello d'autonomia paragonabile al Mac. Per chi vuole la massima autonomia può usare i profili di risparmio energetico già previsti dal sistema oppure creare un profilo energetico personalizzato, adattandolo alle nostre esigenze.
In altri articoli avevo scritto come impedire sospensioni e ibernazioni senza modificare queste opzioni di energia e di come si possa riaccendere il pc più velocemente usando lo spegnimento con ibernazione automatica.
Se nonostante tutti i suggerimenti la batteria non dura più come prima, consigliamo di effettuare una calibrazione della batteria dei portatili per avere la carica massima.
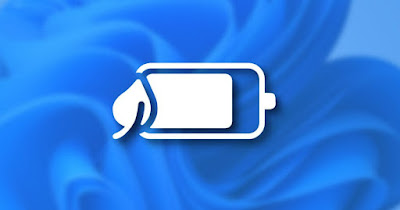 Le nuove versioni di Windows permettono di ottenere una grande autonomia sui portatili, grazie alle varie novità presentate nel corso del tempo pensate per avvicinare i computer portatili all'autonomia vista sui MacBook. Nella maggior parte dei casi non dovremo toccare nulla, ma se notiamo che l'autonomia è inferiore alle attese possiamo sempre accedere alle impostazioni di risparmio energetico di Windows ed applicare delle modifiche pensate per aumentare la durata della batteria.
Le nuove versioni di Windows permettono di ottenere una grande autonomia sui portatili, grazie alle varie novità presentate nel corso del tempo pensate per avvicinare i computer portatili all'autonomia vista sui MacBook. Nella maggior parte dei casi non dovremo toccare nulla, ma se notiamo che l'autonomia è inferiore alle attese possiamo sempre accedere alle impostazioni di risparmio energetico di Windows ed applicare delle modifiche pensate per aumentare la durata della batteria.In questa guida vi mostreremo come risparmiare energia su Windows 11 e su Windows 10 , così che anche il vostro portatile potrà arrivare a oltre 4 ore d'autonomia senza dover utilizzare programmi di risparmio energetico (del tutto inutili) o senza prendere in esame un cambio di batteria.
LEGGI ANCHE -> Controlla lo stato della batteria del PC portatile e la stima di durata
Opzioni energia Windows 11
Su Windows 11 è possibile controllare il risparmio energetico premendo con il tasto destro sul menu Start, premendo su Impostazioni e portandoci nel percorso Sistema -> Alimentazione e batteria.
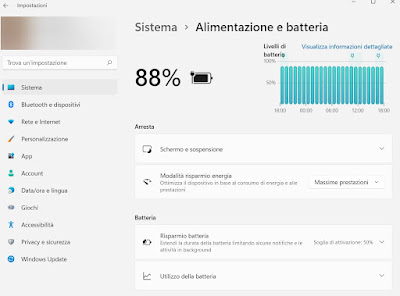 Da questo menu possiamo modificare la durata della disattivazione dello schermo e l'attivazione della sospensione (espandendo il menu Schermo e sospensione), modificare il profilo attivo per il risparmio di energia (nel menu a tendina accanto alla voce Modalità risparmio energia) e scegliere sotto quale livello di carica attivare il risparmio energetico automatico di Windows. Il sistema mostrerà anche dei suggerimenti per ridurre il consumo di energia, applicabili con un semplice clic del mouse.
Da questo menu possiamo modificare la durata della disattivazione dello schermo e l'attivazione della sospensione (espandendo il menu Schermo e sospensione), modificare il profilo attivo per il risparmio di energia (nel menu a tendina accanto alla voce Modalità risparmio energia) e scegliere sotto quale livello di carica attivare il risparmio energetico automatico di Windows. Il sistema mostrerà anche dei suggerimenti per ridurre il consumo di energia, applicabili con un semplice clic del mouse.Dalla stessa schermata possiamo espandere il menu Utilizzo della batteria e controllare quale app ha consumato più energia nell'ultimo giorno o negli ultimi 7 giorni, così da poterla chiudere o disinstallare.
Queste impostazioni scavalcano qualsiasi altro profilo energetico o impostazione d'energia eventualmente attiva sul PC ed è il punto di riferimento per chiunque voglia modificare le impostazioni di risparmio energia su Windows 11.
Opzioni energia Windows 10
Su Windows 10 possiamo controllare il risparmio energetico semplicemente facendo clic sull'icona della batteria in basso a destra o aprendo l'app Impostazioni dal menu Start e portandoci nel percorso Sistema -> Batteria.
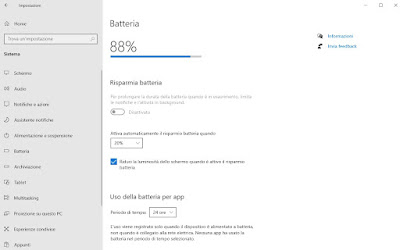 Dall'icona in basso a destra avremo a disposizione un selettore, da spostare tra i due estremi: Massima durata della batteria e Massime prestazioni.
Dall'icona in basso a destra avremo a disposizione un selettore, da spostare tra i due estremi: Massima durata della batteria e Massime prestazioni.Se siamo utilizzando il portatile con la batteria, conviene selezionare la prima voce così da ottenere un incremento dell'autonomia; se invece siamo collegati all'alimentazione elettrica, selezioniamo la seconda voce per ottenere maggiore velocità e reattività dal computer portatile.
Per ottenere delle impostazioni equilibrate, posizioniamo il selettore al centro, così da ottenere un profilo bilanciato tra potenza e autonomia. Facendo clic sulla voce Impostazioni della batteria, otterremo altre interessanti opzioni per attivare il risparmio energetico automaticamente (quando la batteria scende sotto un determinato valore) e potremo ridurre la luminosità dello schermo ogni volta che il risparmio energetico è attivo.
Da Windows 10 possiamo raggiungere il vecchio menu di gestione energia, aprendo il menu Start; questo menu è identico a quello disponibile sulle vecchie versioni di Windows, quindi vi rimando alla lettura del successivo capitolo per capire come creare profili energetici personali.
Come creare profili energetici personali
Chi vuole può personalizzare il profilo energetico attivo sul proprio PC utilizzano il vecchio menu Combinazione risparmio energia, disponibile sia su Windows 11 sia su Windows 10.
Per procedere apriamo il menu Start apriamo il Pannello di controllo, portiamoci nel percorso Hardware e suoni -> Opzioni risparmio energia, identifichiamo il profilo da modificare (di base conviene modificare sempre Bilanciato) e premiamo su Modifica impostazioni combinazione.
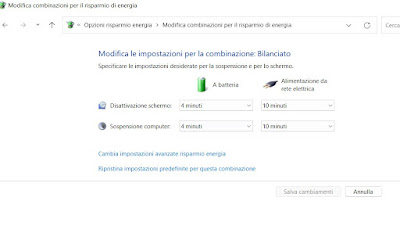 Nella finestra che si aprirà potremo cambiare le impostazioni di risparmio energetico: tempo per la disattivazione dello schermo, tempo per l'attenuazione dello schermo e il tempo per la sospensione del computer.
Nella finestra che si aprirà potremo cambiare le impostazioni di risparmio energetico: tempo per la disattivazione dello schermo, tempo per l'attenuazione dello schermo e il tempo per la sospensione del computer.La parte importante, più interessante ed anche più complessa di questa sezione è quella relativa alle Opzioni avanzate accessibili cliccando su Cambia impostazioni avanzate di risparmio energia.
In questa finestra possiamo personalizzare il comportamento di ogni componente del computer riguardo l'uso dell'energia. Il menu di opzioni è suddiviso in diverse voci espandibili cliccando sul + e modificabili da un comodo menu a scelta multipla.
Opzioni di risparmio energia da modificare
Le opzioni di risparmio energia che possiamo modificare per aumentare l'autonomia del computer portatile sono:
- Disco rigido: si può disattivare l'hard disk dopo un certo periodo di tempo oppure si può mettere su 0 per evitare la disattivazione.
- Impostazioni sfondo del desktop: riguarda l'attivazione o meno del cambio continuo e automatico dello sfondo in Windows 7 che, ovviamente, consuma energia.
- Impostazioni scheda wireless: qui si può scegliere tra varie modalità di risparmio energetico: massime prestazioni, risparmio energetico Minimo, Medio o Massimo.
- Sospensione: dopo un certo periodo di tempo, il PC va in sleep mode e ci sono varie modalità. Nella sospensione, il computer non si spegne completamente e usa ancora piena energia per alimentare la RAM e tenere in memoria i dati ed i programmi aperti. Monitor e hard disk sono spenti, ma non appena si tocca il mouse, il computer si sveglia.
- Ibernazione permette al computer di spegnersi ma prima salva tutto il contenuto della RAM sul disco rigido. Quando si riavvia il computer, la RAM viene caricata dall'hard disk, in modo che si possa continuare a lavorare dal punto in cui si era rimasti. Questo velocizzerà al massimo l'avvio di Windows 7, mentre su Windows 10 è già attivo Fastboot che funziona in maniera identica.
- Sospensione ibrida è un mix tra sospensione e ibernazione: il computer entra in modalità sleep, ma si può impostare anche di salvare la RAM sull'hard disk. Questa opzione è utile se si usa il pc portatile alimentato con batteria così, quando si esaurisce o (anche se va via al luce durante la sospensione), il computer si riavvierà come se si risvegliasse dalla normale sospensione. Abilitare il timer di riattivazione permette di svegliare automaticamente il pc dalla sospensione o dall'ibernazione, per eseguire un'operazione pianificata come per esempio il backup.
- Le impostazioni USB servono a attivare o disattivare la sospensione selettiva delle porte USB. La funzione di sospensione selettiva delle porte USB consente al driver dell'hub di sospendere una singola porta senza influire sul funzionamento delle altre. La sospensione selettiva delle porte USB è particolarmente utile nei computer portatili per risparmiare energia della batteria quando i dispositivi collegati non sono in uso.
- Pulsanti di alimentazione e coperchio serve a configurare cosa deve fare il pc se si chiude il coperchio del portatile oppure se si preme il pulsante di spegnimento.
- PCI Express: può essere inattivo o con risparmio energetico moderato o massimo, per ridurre l'uso di una scheda video dedicata (che consuma molta energia).
- Risparmio energia del processore è l'opzione per regolare le prestazioni della CPU al minimo o al massimo e decidere come raffreddarlo. Questa opzione, di fatto, permette di fare l'underclock della CPU ossia di abbassare il livello massimo della frequenza del processore in modo da consumare meno (riducendo le prestazioni).
- Schermo: oltre le impostazioni di visualizzazione di base, è possibile abbassare la luminosità dello schermo.
- Batteria: opzione presente solo sui portatili per configurare le azioni automatiche da eseguire sul computer quando la batteria si sta scaricando.
In Windows possiamo utilizzare due opzioni nuove dedicate alla batteria dei portatili, di cui abbiamo parlato negli articoli sulle Opzione del Risparmio batteria intelligente e su come limitare la potenza in modalità risparmio batteria.
Conclusioni
Con questi nuovi menu possiamo gestire al meglio il risparmio di energia su Windows 11 e su Windows 10, in modo che ogni portatile possa raggiungere un livello d'autonomia paragonabile al Mac. Per chi vuole la massima autonomia può usare i profili di risparmio energetico già previsti dal sistema oppure creare un profilo energetico personalizzato, adattandolo alle nostre esigenze.
In altri articoli avevo scritto come impedire sospensioni e ibernazioni senza modificare queste opzioni di energia e di come si possa riaccendere il pc più velocemente usando lo spegnimento con ibernazione automatica.
Se nonostante tutti i suggerimenti la batteria non dura più come prima, consigliamo di effettuare una calibrazione della batteria dei portatili per avere la carica massima.

Posta un commento