Soluzioni quando Chrome va in crash o si blocca spesso
Aggiornato il:
Come risolvere gli errori di Google Chrome se si blocca o va in crash chiudendosi da solo
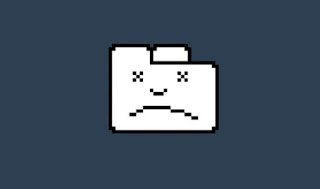 Google Chrome è da svariati anni il browser più usato al mondo, grazie alla sua velocità nel caricare i siti web, alle numerose estensioni ed ai contenuti multimediali, che su Chrome hanno migliore resa rispetto altri browser.
Google Chrome è da svariati anni il browser più usato al mondo, grazie alla sua velocità nel caricare i siti web, alle numerose estensioni ed ai contenuti multimediali, che su Chrome hanno migliore resa rispetto altri browser.Come tutti i programmi per pc Windows però, ogni tanto anche il grande Chrome va in crash e si chiude da solo a causa di qualche errore interno e casuale, che fa crashare spesso una delle finestre del browser (difficilmente crasherà tutto il browser, grazie ai processi separati di ogni scheda o elemento).
Se in un altro articolo avevamo visto insieme come ottimizzare Chrome, in questa guida vi mostreremo invece come risolvere eventuali problemi di crash, schede o estensioni non funzionanti che possono capitare sul browser Google.
LEGGI ANCHE -> Risolvere errore "Chrome ha smesso di funzionare"
Disattivare la sandbox
Chrome utilizza una speciale sandbox per proteggere la navigazione degli utenti, ma questa funzione potrebbe causare un arresto anomalo del browser, soprattutto se utilizziamo la versione a 64 bit su Windows 10.
Per disattivare la sandbox di Windows 10 facciamo clic destro sul collegamento di Google Chrome sul desktop (se non ne abbiamo uno creiamone subito uno, partendo da Google Chrome dal menu Start e aprendo il percorso del file con il tasto destro), premiamo sul tasto Proprietà, portiamoci nella scheda Collegamento, portiamo il cursore del mouse nel campo Destinazione e, al termine della stringa, aggiungiamo la nuova stringa –no-sandbox, facendo attenzione a lasciare uno spazio ed evitando di cancellare qualcosa.
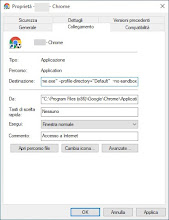
Al termine premiamo in basso su Applica e su OK per chiudere la finestra, quindi riavviamo il browser per rendere effettive le modifiche.
Ovviamente dovremo prestare ancora più attenzione quando disattiviamo la sandbox: saremo sicuramente più esposti ad attacchi online e malware, costringendoci a puntare su un buon antivirus per proteggere efficacemente il sistema.
Disattivare le estensioni
Gran parte dei problemi di Chrome sono provocati dalle estensioni, che spesso vengono realizzate male e coinvolgono anche le schede di navigazione, compromettendo la stabilità del browser. Per disattivarle tutte portiamoci nella barra degli indirizzi in alto, inseriamo la pagina chrome://extensions/ e, nella nuova finestra, disattiviamo tutte le estensioni attive su Chrome.
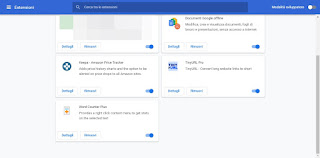
Una volta disattivate tutte le estensioni proviamo a riavviare il browser o a riaprire le schede già aperte; noteremo una maggiore velocità e stabilità del browser. Dopo aver effettuato questo controllo riportiamoci nella finestra delle estensioni e riattiviamo quelle davvero indispensabili (massimo 2 o 3).
Verificare la presenza di programmi incompatibili
Sembrerà strano ma alcuni programmi presenti sul PC possono interferire con Chrome al punto da portare dei crash e dei blocchi di sistema.
Per scovare questi programmi incompatibili sul PC premiamo in alto a destra sul menu con i tre puntini, premiamo su Impostazioni, espandiamo il menu Avanzate, premiamo sul menu Reimpostazione e pulizia, selezioniamo il menu Pulisci il computer quindi clicchiamo infine sul tasto Trova.
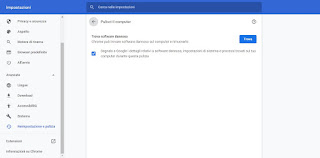
Questo sistema scansionerà il PC alla ricerca di programmi che interferiscono con il normale funzionamento di Chrome, inclusi malware, spyware o impostazioni di sistema non ottimizzati. Al termine della ricerca verrà proposto come risolvere i problemi riscontati e, nella maggior parte dei casi, dovremo disinstallare i software segnalati.
Passare ad un nuovo profilo utente
Altra causa di problemi costanti su Google Chrome sono i profili utente, che spesso si riempiono di estensioni nascoste, di impostazioni non ottimizzate e di modifiche incompatibili con Chrome (effettuate magari seguendo altre guide o installando programmi di ottimizzazione fasulli).
Per far tornare Chrome come nuovo possiamo "spostarci" su un nuovo profilo, mantenendo anche i segnalibri, la cronologia e le password eventualmente salvate sull'account Google. Prima di tutto creiamo un nuovo account utente premendo sull'icona del profilo in alto a destra e premendo sulla voce Aggiungi.
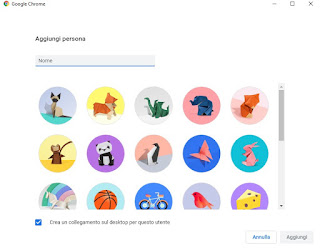
Nella pagina che si aprirà scegliamo un nome utente (anche provvisorio), scegliamo un avatar e premiamo in basso su Aggiungi. Non appena il nuovo utente è creato chiudiamo la pagina del browser aperta finora, premiamo sull'icona del nuovo profilo utente e verifichiamo se compare nuovamente l'errore o il blocco che avevamo constatato in precedenza.
Se il nuovo profilo funziona bene premiamo in alto sull'icona profilo, effettuiamo la sincronizzazione con l'account Google, premiamo sull'icona a forma di ingranaggio (sempre nel menu icona profilo), premiamo sull'icona dei tre puntini sul vecchio profilo da cancellare e selezioniamo infine Rimuovi questa persona.
Reimpostare l'intero browser
Se nessuno dei metodi visti finora ha aiutato, potrebbe essere il caso di reimpostare Google Chrome da zero. Per procedere in tal senso portiamoci nel menu Impostazioni del browser, espandiamo il menu Avanzate, premiamo sul menu Reimpostazione e pulizia, selezioniamo il menu Ripristina le impostazioni predefinite originali e clicchiamo infine sul tasto Reimposta.

Così facendo verranno cancellati tutti i profili e le modifiche di Chrome, che tornerà come appena installato. Dovremo ovviamente sincronizzare nuovamente l'account di Google per recupeare segnalibri e cronologia, ma questo permetterà di risolvere gran parte dei problemi di blocco su Chrome.
Anche Google Chrome può rallentare e bloccarsi, ma i metodi mostrati in alto vi permetteranno di risolvere velocemente tutti i tipi di problemi, così da poter tornare ad utilizzare subito il browser più completo, immediato e veloce del mondo! Ricordiamo infine che, quando una scheda rimane aperta e bloccata, si può scrivere sulla barra degli indirizzi il comando about:crash per terminare il caricamento, sbloccarla e poi chiuderla o ricaricarla.
Se abbiamo ancora problemi con Chrome possiamo disinstallarlo e scaricare la versione aggiornata stabile di Chrome e fare l'installazione offline.
In altri due articoli abbiamo anche visto le soluzioni per due errori che si vedono frequentemente in google Chrome: Err_Connection_Reset e Dns Probe Finished No Internet

Posta un commento