Aumentare la velocità di mouse e touchpad
Aggiornato il:
Il nostro mouse o touchpad vanno troppo lentamente al nostro tocco? Vediamo come velocizzare il movimento del puntatore
 Può capitare di avere tra le mani un portatile con una diversa sensibilità tra il touchpad e l'eventuale mouse collegato, generando come effetto collaterale l'eccessiva velocità del puntatore quando passiamo da uno all'altro.
Può capitare di avere tra le mani un portatile con una diversa sensibilità tra il touchpad e l'eventuale mouse collegato, generando come effetto collaterale l'eccessiva velocità del puntatore quando passiamo da uno all'altro.Il problema è che i produttori dei touchpad impostano una sensibilità molto elevata per migliorare la reattività del tocco col dito.
Per migliorare la sensibilità degli strumenti di input che riguardano le dita, possiamo affidarci sia al sistema integrato all'interno di Windows 10 sia a programmi specializzati nell'impostare la velocità del mouse in base al sistema di input utilizzato (se utilizziamo il touchpad e il mouse).
In questo modo non vedremo il cursore impazzire ad una velocità folle quando passiamo al mouse o viceversa non vedremo il cursore che va lento come una lumaca quando usiamo il touchpad.
LEGGI ANCHE -> Miglior Mouse per PC: wireless, ottico, laser o per giochi
1) Sistema integrato Windows 10
Windows 10 riesce a gestire egregiamente touchpad e mouse come sistemi di input separati, quindi se utilizziamo questo sistema operativo possiamo subito intervenire nelle impostazioni per raggiungere la velocità del puntatore desiderata.
Colleghiamo il mouse al nostro computer portatile, quindi apriamo il menu Start in basso a sinistra e digitiamo Impostazioni, per aprire il nuovo sistema delle impostazioni fornito con Windows 10.
Una volta aperta la nuova finestra, facciamo clic su Dispositivi per vedere i due menu che interessano al nostro scopo: Touchpad e Mouse.
Configuriamo prima di tutto il touchpad: apriamo il menu omonimo e variamo la velocità del cursore modificando la sensibilità al tocco, agendo sul parametro Sensibilità del touchpad e scegliendo tra Bassa, Media e Alta.

Terminata la configurazione del touchpad, portiamoci ora nel menu Mouse e facciamo clic sulla voce Opzioni aggiuntive per il mouse.
Verremo reindirizzati nel menu classico per il mouse nel pannello di controllo, dove potremo cambiare la sensibilità portandoci nel tab Opzioni del puntatore e agendo sul selettore presente sotto la voce Seleziona velocità puntatore.
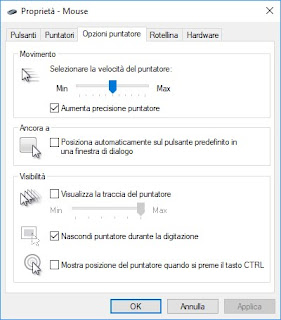
Questo sistema è efficace finché si utilizzano dei mouse semplici da lavoro, ma se abbiamo dei mouse da gioco possiamo evitare di utilizzare questo menu ed utilizzare i programmi dedicati, come visibile nella successiva parte della guida.
2) Programmazione dei mouse da gaming
Sui mouse più costosi (quelli da gaming per esempio) possiamo agire direttamente sul dispositivo di puntamento premendo il pulsante che aumenta il valore di DPI del sensore ottico o laser: a un maggior valore di DPI corrisponde maggiore velocità del cursore sullo schermo (e viceversa agendo sul tasto che diminuisce i DPI), senza influire minimamente sui parametri impostati per il touchpad (che possiamo regolarlo come visto nel capitolo precedente).
Molti mouse da gioco dispongono di programmi associati che permettono di programmarli, così da richiamare alcuni specifici profili di velocità e di sensibilità in base al programma in uso o alla situazione, anche premendo un particolare tasto del mouse o una combinazioni di tasti (consideriamo che sui mouse da gaming ci sono almeno 4 tasti aggiuntivi da programmare liberamente).

Questo è il sistema migliore per ottenere velocità e sensibilità elevati sui mouse da gioco; a tal scopo vi consigliamo quindi di visitare il sito del produttore del mouse da gaming per poter trovare il programma necessario a configuralo.
I siti dei migliori mouse da gaming puoi trovarli qui:
- Razer
- Cooler Master
- Logitech
- ASUS ROG
- MAD CATZ
- Roccat
3) AutoSensitivity
AutoSensitivity è un programma gratuito che permette di impostare una sensibilità del puntatore differente a seconda che il cursore sia mosso tramite touchpad o mouse esterno.
AutoSensitivity è un programma open source che funziona su Windows 7 e 8.1 e richiede Microsoft .NET Framework 3.5 o 4.0 per l'esecuzione, scaricabili da qui -> .NET Framework.

Utilizzando questo programma potremo configurare la sensibilità per il touchpad e il mouse, basta eseguirlo e usare i cursori per impostare livelli di sensibilità diverse.
Cliccando sul tasto Get current si imposta il cursore al livello predefinito (quello impostato da Windows), ovviamente si può provare la diversa velocità impostata fino a trovare quella che soddisfa per entrambi.
Anche se l'interfaccia utente di AutoSensitivity è chiara, prima di utilizzarlo è meglio capire come funziona; AutoSensitivity rileva automaticamente la presenza del touchpad e del mouse quando collegato al portatile.
Esso imposta la sensibilità al valore selezionato per il touchpad, fino a quando viene collegato un mouse al computer; dall'interfaccia, si può decidere di eseguire il programma all'avvio del sistema, in modalità ridotta (compare solo l'icona vicino l'orologio).
4) Mouse Speed Switcher
Altro programma che possiamo utilizzare per regolare la velocità del mouse del touchpad è Mouse Speed Switcher, scaricabile da qui -> Mouse Speed Switcher.

Una volta aperto il programma potremo impostare fino a 10 profili diversi per il touchpad e il mouse, così da poter configurare un profilo per ogni tipo d'esigenza (per gioco, per lavoro etc.).
Per poter cambiare il profilo possiamo sia utilizzare l'icona presente nella barra di sistema sia impostare delle scorciatoie da tastiera, così da richiamare velocemente il profilo desiderato anche quando utilizziamo programmi a schermo intero (per esempio se stiamo giocando e vogliamo più sensibilità, basterà premere i tasti giusti per il profilo gaming creato per il mouse per averlo subito attivo).
Forse uno dei programmi più completi da utilizzare per lo scopo, ma che necessita di un minimo d'apprendimento per poter essere utilizzato correttamente viste le numerosi voci presenti.

Posta un commento