Scegliere i programmi predefiniti in Windows
Aggiornato il:
Come cambiare e impostare l'applicazione o programma predefinito per aprire un certo tipo di file in Windows 10 e Windows 11
 Dopo aver installato numerosi programmi simili, ci troveremo davanti alla difficoltà di scegliere quale programma far partire ogni volta che effettuiamo un doppio clic su uno specifico file. Windows di base può aprire una serie di file con i suoi programmi predefiniti (per esempio i file multimediali con Windows Media Player) ma se volessimo utilizzare un programma personalizzato, come possiamo cambiare il comportamento del sistema operativo?
Dopo aver installato numerosi programmi simili, ci troveremo davanti alla difficoltà di scegliere quale programma far partire ogni volta che effettuiamo un doppio clic su uno specifico file. Windows di base può aprire una serie di file con i suoi programmi predefiniti (per esempio i file multimediali con Windows Media Player) ma se volessimo utilizzare un programma personalizzato, come possiamo cambiare il comportamento del sistema operativo?In questa guida vi mostreremo come modificare i programmi predefiniti in Windows, scegliendo così di volta in volta cosa avviare per uno specifico file.
I suggerimenti riportati sono stati testati su Windows 10 e Windows 11, l'ultima versione del sistema operativo Microsoft, ma possono essere applicati anche alle precedenti versioni di Windows (7 e 8.1).
LEGGI ANCHE: Rimuovere app preinstallate e componenti di sistema in Windows 10 e Windows 11
Come modificare app predefinita da menu contestuale
Il metodo più semplice che possiamo utilizzare per cambiare un programma predefinito prevede l'utilizzo del menu ottenibile con il tasto destro del mouse, così da istruire subito il sistema operativo sul programma che preferiamo utilizzare.Per svolgere questa operazione facciamo clic destro su un file e portiamoci nel percorso Apri con -> Scegli un'altra app. Comparirà al centro dello schermo una finestra con tutti i programmi compatibili con l'estensione del file, non dovremo far altro che apporre il segno di spunta sulla voce Usa sempre questa app per aprire i file, selezionare il programma da usare e infine fare clic su OK.

Automaticamente Windows imposterà il programma scelto come predefinito per aprire quel tipo di file; se il programma da usare non compare in elenco (anche se è correttamente installato), scorriamo nella lista presente nella finestra fino a trovare la voce Altre app, così da visualizzare tutte quelle compatibili e riconosciute dal sistema.
Se l'app ancora non si mostra nell'elenco, possiamo cercarla manualmente scorrendo nell'elenco delle app e premendo sulla voce Cerca un'altra app in questo PC, così da aprire il gestionale del computer e poter selezionare manualmente l'eseguibile del programma (da cercare nelle cartelle C:\Programmi o C:\Programmi (x86)).

Quest'ultimo metodo è l'unico utilizzabile per poter impostare come predefiniti i programmi portabili, ossia quelli che possiamo utilizzare subito senza processo d'installazione, da qualsiasi cartella del computer; una lista di programmi portatili possiamo trovarla nella nostra guida dedicata ai migliori programmi portable senza installazione.
Oltre ai programmi già installati sul computer, possiamo utilizzare altre app compatibili con l'estensione file utilizzata, cercandole e scaricandole dal Microsoft Store; per fare ciò basta fare clic destro sul file in questione, portarci nel menu Apri con e selezionare questa volta la voce Cerca nel Microsoft Store. Si aprirà una finestra dello store, con tutte le app compatibili con il formato file selezionato, non dovremo far altro che scaricare l'app di nostro interesse.
Come modificare app predefinita da proprietà file
La finestra di scelta del programma predefinito può essere richiamata anche facendo clic destro sul file, selezionando il menu Proprietà e infine facendo clic sul tasto Cambia, presente nella scheda Generale.
Una volta impostato il programma da utilizzare, premiamo in basso su Applica e OK per rendere effettive le modifiche. Quest'ultimo metodo può essere utilizzato anche sulle vecchie versioni di Windows, visto che i passaggi sono facilmente replicabili.
Modifica da Impostazioni in Windows 10 e Windows 11
Un altro metodo che possiamo utilizzare per cambiare i programmi predefiniti di Windows 10 e di Windows 11 prevede l'uso del menu Impostazioni, richiamabile facendo clic sul menu Start in basso a sinistra e facendo clic sul pulsante a forma d'ingranaggio. Lo stesso menu può essere aperto anche utilizzando la scorciatoia da tastiera WIN+I.Una volta aperta la finestra delle impostazioni facciamo clic sulla voce App, portiamoci nel menu App predefinite (nel pannello laterale sinistro) e selezioniamo, per ognuna delle categorie presenti, quale programma utilizzare. Di base il sistema permette di modificare il programma predefinito per le email, per le mappe, per leggere i file audio, per visualizzare le immagini, per leggere i file video e per aprire le pagine Web (browser predefinito). Ad ogni clic sui programmi predefiniti vedremo comparire una piccola lista con i programmi che possiamo modificare per queste categorie.
Per modificare i programmi predefiniti per ogni tipo di file, portiamoci nella finestra vista poco fa, scorriamo la pagina e facciamo clic sulla voce Scegli app predefinite per tipo di file o, se si tratta di un protocollo, facciamo clic su Scegli app predefinite per protocollo. Se invece volessimo scegliere l'app predefinita partendo da un programma, utilizziamo la voce Configura le impostazioni predefinite in base all'app.

Vogliamo ripristinare le app consigliate da Microsoft per tutti i file? In questo caso è sufficiente portarsi nella finestra App predefinite come visto poco fa e fare clic sul pulsante Reimposta, presente sotto la sezione Ripristina le impostazioni predefinite consigliate da Microsoft.
Purtroppo Windows spesso modifica arbitrariamente il programma predefinito da utilizzare, specie dopo un aggiornamento: sta a noi controllare periodicamente l'impostazione predefinita che vogliamo utilizzare. Se invece un programma impostato come predefinito viene disinstallato, Windows imposterà subito uno dei suoi programmi (dove possibile).
Ripristinare le app predefinite
Abbiamo modificato l'associazione di qualche file e vogliamo tornare indietro sui nostri passi ma non sappiamo qual'era il programma predefinito scelto da Windows? Ripristinare le app predefinite non è affatto difficile!Apriamo l'app Impostazioni dal menu Start di Windows 10 o di Windows 11, apriamo il menu App, clicchiamo sul menu App predefinite e scorriamo fino a trovare il tasto Reimposta.
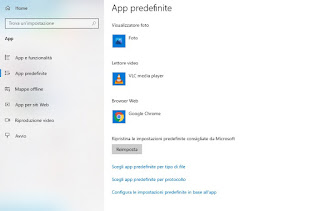
Tutte le associazioni effettuate verranno cancellate e potremo riutilizzare i programmi consigliati da Microsoft stessa per gestire le pagine Web, i file multimediali e la posta elettronica.
Conclusioni
Nei precedenti capitoli vi abbiamo mostrato i passaggi da effettuare per poter modificare i programmi predefiniti su Windows, in particolare sull'ultima versione (Windows 11).In un altro articolo vi abbiamo mostrato anche come migliorare il menu apri con con il suggerimento del programma migliore disponibile al momento per i sistemi più vecchi (ossia Windows 7 e Windows 8.1).
Se un file non si apre perché presenta un'estensione sconosciuta dovremo trovare il programma per aprire il file non riconosciuto da Windows, come visto nelle nostre guide File che non si apre, estensione sconosciuta o se usa il programma sbagliato e Trovare il programma per aprire un file sconosciuto e non riconosciuto da Windows.

Posta un commento