Importare e gestire altri account Email in Gmail
Aggiornato il:
Come importare messaggi e contatti in Gmail ed usare la posta in arrivo multipla per gestire più account
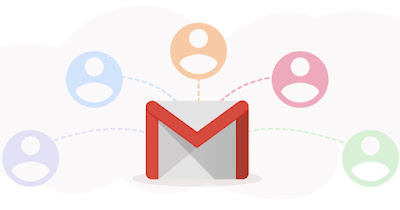 La maggior parte delle persone possiede diversi indirizzi e-mail, tutti gestibili online aprendo il rispettivo sito web o scaricando l'app giusta sul telefono.
La maggior parte delle persone possiede diversi indirizzi e-mail, tutti gestibili online aprendo il rispettivo sito web o scaricando l'app giusta sul telefono.Invece di aprire tutti i siti di posta elettronica e scaricare le app dedicate possiamo utilizzare Gmail per gestire tutti gli account di posta, così da avere un unico posto dove leggere le email e dove rispondere alla posta utilizzando di volta in volta l'indirizzo dell'account aziendale, l'indirizzo personale o l'indirizzo secondario.
Nella guida che segue vi mostreremo come gestire altri account Email in Gmail, mostrandovi come aggiungere gli account da PC e da smartphone, come importare automaticamente le email già presenti nell'account di posta e come rispondere con uno degli account aggiunti.
LEGGI ANCHE -> Passare la Mail di Libero o Virgilio a Gmail inoltrando la posta
1) Gestire altri account in Gmail da PC
 Per importare altri account email in Gmail quando siamo al PC è sufficiente aprire il sito web di Gmail, premere in alto a destra sull'icona dell'ingranaggio, cliccare su Visualizza tutte le impostazioni, portarsi nella sezione Account e importazione e premere infine sulla voce Aggiungi un account email.
Per importare altri account email in Gmail quando siamo al PC è sufficiente aprire il sito web di Gmail, premere in alto a destra sull'icona dell'ingranaggio, cliccare su Visualizza tutte le impostazioni, portarsi nella sezione Account e importazione e premere infine sulla voce Aggiungi un account email.Nella nuova finestra che si aprirà aggiungiamo l'indirizzo email da importare, forniamo la password e confermiamo per avviare l'importazione dei vecchi messaggi e dei contatti; dopo l'aggiunta tutti i nuovi messaggi che arriveranno negli account saranno visibili all'interno di Gmail, senza dover aprire la pagina dedicata.
Il servizio supporta gli account Yahoo! Mail e gli account Microsoft/Outlook, oltre ad offrire un supporto esteso per qualsiasi servizio email aziendale dotato di server IMAP con connessione protetta.
Gli indirizzi aggiunti all'account Gmail saranno visibili anche accanto alla voce "Invia messaggio come", da cui è possibile scegliere con quale account rispondere alle email ricevute (anche se tale scelta è possibile farla anche durante la scrittura del messaggio, modificando il campo Da).
Se dobbiamo aggiungere manualmente i parametri di connessione ai server di posta vi suggeriamo di leggere il nostro articolo su come aggiungere la posta di terze parti tramite parametri.
2) Gestire altri account in Gmail da telefono
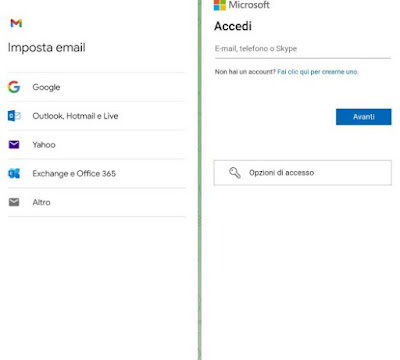 Anche da telefono possiamo importare e gestire altri account email utilizzando esclusivamente l'app di Gmail (disponibile per Android e per iPhone).
Anche da telefono possiamo importare e gestire altri account email utilizzando esclusivamente l'app di Gmail (disponibile per Android e per iPhone).Dal telefono Android possiamo aggiungere la posta premendo sull'app Gmail, premendo sul menu a forma di hamburger in alto a sinistra, premendo su Impostazioni e selezionando Aggiungi account; nella nuova finestra premiamo sul provider che vogliamo aggiungere all'app ed inseriamo l'indirizzo di posta elettronica e la password per terminare l'importazione dei messaggi, oltre a poter ricevere e gestire la posta direttamente dentro l'app.
Su iPhone la procedura è differente, visto che l'account andrà aggiunto direttamente al sistema operativo; per procedere apriamo l'app Impostazioni, clicchiamo su Mail, poi su Account e successivamente su Aggiungi account per aggiungere l'indirizzo di posta elettronica da gestire direttamente dall'app. Sull'app Gmail vedremo tutti gli account Google aggiunti al telefono, così da poterli gestire in un'unica app.
Nella nuova schermata potremo decidere il tipo di account email da aggiungere all'app: potremo aggiungere un altro account Google (così da gestire due o più caselle Gmail da una sola app), aggiungere un account Outlook (utile se abbiamo un'email o un account Microsoft), aggiungere un account Yahoo o aggiungere un account Exchange e Office 365 (utile se utilizziamo account per lavoro o per business).
Scegliendo il giusto tipo di account, Gmail utilizzerà automaticamente le migliori impostazioni per la connessione IMAP: a noi non resta altro da fare che inserire l'indirizzo email e la password d'accesso, al resto ci penserà l'app!
Se possediamo un altro tipo di account di posta elettronica (per esempio Email, Libero, Email TIM etc.), possiamo aggiungerli alla nostra app Gmail senza troppi problemi, dovremo solo accertarci che gli account da aggiungere dispongano del supporto IMAP.
Portiamoci nuovamente in Impostazioni -> Aggiungi account, premiamo sulla voce Altro, inseriamo l'indirizzo email dell'account da aggiungere e premiamo su Avanti. L'app effettuerà una verifica di compatibilità e, se riconosciuta, basterà inserire la password dell'email per gestire la casella di posta.
Se non è possibile configurare automaticamente la nuova casella di posta, premiamo in basso sulla voce Configurazione manuale dopo aver aggiungo l'email (nella schermata Altro), scegliamo la voce Personale (IMAP) quindi inseriamo la password d'accesso.
Nella schermata successiva vedremo un riassunto delle informazioni fornite: qui dovremo prestare massima attenzione alla voce Server, fondamentale per poter accedere alla casella di posta elettronica in Gmail.
Recuperiamo le informazioni d'accesso del nostro account di posta, verifichiamo che siano congruenti quindi premiamo su Avanti e su Fine per aggiungere l'account a Gmail.
Per poter inviare le email, dovremo configurare manualmente anche l'account di posta in uscita, recuperando i dati SMTP dell'account in uso.
3) Organizzare le email degli altri account
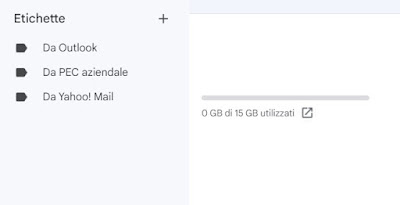 Un buon modo per organizzare le email provenienti dagli altri account prevede l'utilizzo delle etichette di Gmail.
Un buon modo per organizzare le email provenienti dagli altri account prevede l'utilizzo delle etichette di Gmail.Dopo aver aggiunto gli account apriamo nuovamente il sito di Gmail, premiamo di lato a sinistra sull'icona + (account alla sezione Etichette) e creiamo le etichette in base al nome degli account da cui provengono.
Con le nuove etichette create digitiamo in alto, nella barra di ricerca, l'indirizzo email dell'account aggiunto (o in alternativa l'indirizzo di un contatto presente solo nell'account aggiunto), premiamo sull'icona a forma di tre linee (a destra della barra di ricerca) e premiamo su Crea un filtro.
Nella nuova finestra spuntiamo la voce Applica l'etichetta, scegliamo l'etichetta giusta, attiviamo la voce Applica il filtro alle conversazioni corrispondenti e premiamo infine su Crea filtro per creare il filtro.
D'ora in avanti tutte le email di quel preciso account di posta saranno filtrate con l'etichetta: potranno essere lette velocemente aprendo l'etichetta giusta. Per approfondire possiamo leggere la nostra guida.
Utilizzando i trucchi visti in questa guida utilizzeremo solo Gmail per gestire tutta la nostra posta elettronica, senza dover utilizzare client dedicati, senza dover scaricare 10 app di posta sul telefono e senza dover aprire 100 siti email sul browser.
Il sistema ad etichette di Gmail è perfetto pe filtrare le email ricevute dagli altri account di posta, così da poterci accedere subito direttamente dall'interfaccia.
Per approfondire possiamo leggere le nostre guide su come creare gruppi di contatti in Gmail e su come ottenere l'accesso simultaneo a due account Gmail.

Posta un commento