Se il PC fa troppo rumore, ridurre la velocità delle ventole
Aggiornato il:
Possibili cause del troppo rumore di un computer e programmi per rallentare la velocità delle ventole e diminuire la potenza di CPU e GPU
 Sopratutto d'estate può capitare che il computer diventi troppo rumoroso durante il suo funzionamento, sembrando come un condizionatore rotto o vecchio. Questo rumoraccio è causato dalle ventole, che girano veloci per raffreddare i componenti interni del PC continuamente.
Sopratutto d'estate può capitare che il computer diventi troppo rumoroso durante il suo funzionamento, sembrando come un condizionatore rotto o vecchio. Questo rumoraccio è causato dalle ventole, che girano veloci per raffreddare i componenti interni del PC continuamente.Ovviamente questo comportamento non è normale, significa infatti che le ventole non riescono a raffreddare la CPU e le altre parti che si scaldano troppo. Può essere che le prese d'aria sono ostruite oppure che il sistema di raffreddamento, ossia le ventole, sono vecchie o insufficienti.
Come utenti possiamo agire per ridurre la velocità delle ventole che fanno troppo rumore, anche se sarà necessario prendere anche fare una pulizia approfondita di tutte le ventole o sostituirle con modelli più nuovi e performanti.
LEGGI ANCHE: Come avere un PC silenzioso
Pulire tutte le ventole del computer
Se non l'abbiamo mai fatto o è passato molto tempo dall'ultima pulizia conviene armarci di bombola di aria compressa e soffiare delicatamente sulle ventole presenti sul PC, così da liberarle dalla polvere e dalla sporcizia rimasta intrappolata.
Acquistiamo su Amazon una bombola di aria compressa adatta all'uso sul PC, rimuoviamo la presa della corrente, tocchiamo un oggetto di metallo per scaricare l'elettricità statica, indossiamo i guanti e, dopo aver aperto il pannello laterale del PC fisso, soffiamo con l'aria compressa sulla ventola della CPU, sulla ventole del case e sulle ventole della scheda video.
 La ventola dell'alimentatore non è visibile all'interno del case, visto che è posizionata nella parte inferiore del case; solleviamo il computer e soffiamo con l'aria compressa sulla ventola dell'alimentatore per rimuovere ogni traccia di polvere.
La ventola dell'alimentatore non è visibile all'interno del case, visto che è posizionata nella parte inferiore del case; solleviamo il computer e soffiamo con l'aria compressa sulla ventola dell'alimentatore per rimuovere ogni traccia di polvere.Sui PC portatili lo smontaggio è spesso troppo complesso per essere fatto senza l'aiuto di un professionista: conviene in questo caso limitarci a soffiare un po' d'aria compressa nella griglia della ventola (di solito posizionata di lato a sinistra), così da far volare via un po' di polvere.
Modificare velocità delle ventole del PC
Se anche dopo la pulizia le ventole fanno ancora rumore, dovremo provare a cambiare la velocità di rotazione delle ventole, scegliendo una velocità minore ma sufficiente a mantenere le temperature d'esercizio entro un certo limite (altrimenti si fonde tutto!).
BIOS/UEFI
Il primo metodo per modificare la velocità delle ventole presenti sul PC prevede l'utilizzo delle impostazioni avanzate del BIOS/UEFI. Per procedere eseguiamo la procedura per accedere al BIOS/UEFI del nostro PC ed indentifichiamo il menu per regolare la velocità delle ventole.
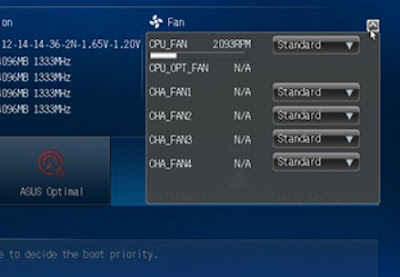 Una volta identificato il menu per controllare la velocità delle ventole proviamo ad impostare la velocità minima richiesta o ad impostare la velocità automatica per tutte le ventole presenti sul PC.
Una volta identificato il menu per controllare la velocità delle ventole proviamo ad impostare la velocità minima richiesta o ad impostare la velocità automatica per tutte le ventole presenti sul PC.Per ottenere risultati migliori possiamo anche impostare UEFI per il risparmio energetico: identifichiamo il menu delle prestazioni della scheda madre e scegliamo il risparmio energetico, così da ridurre leggermente la velocità della CPU e delle altre componenti e di riflesso diminuire la velocità delle ventole.
SpeedFan
Il programma più famoso per tenere sotto controllo il calore e la temperatura del computer è SpeedFan, scaricabile gratuitamente per Windows.
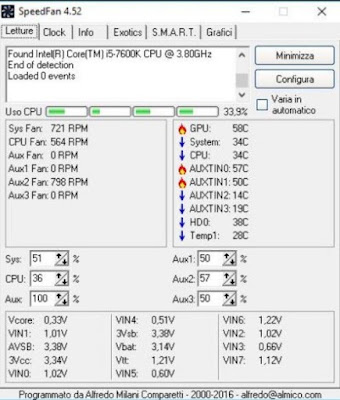 Questo programma offre, su alcune schede madri, anche il controllo in tempo reale della velocità delle ventole, che possiamo regolare secondo le necessità e il quantitativo di rumore che riusciamo a sopportare. Non è detto che tutte le ventole siano riconosciute dal programma ma, comunque, è facile vedere quali è possibile configurare, quelle che mostrano una velocità in RPM maggiore di 0.
Questo programma offre, su alcune schede madri, anche il controllo in tempo reale della velocità delle ventole, che possiamo regolare secondo le necessità e il quantitativo di rumore che riusciamo a sopportare. Non è detto che tutte le ventole siano riconosciute dal programma ma, comunque, è facile vedere quali è possibile configurare, quelle che mostrano una velocità in RPM maggiore di 0.Il programma mostra anche la temperatura delle principali componenti: quando effettuiamo le regolazioni assicuriamoci di non far comparire mai la "fiammella" accanto alle componenti hardware, altrimenti rischiamo il danneggiamento sul lungo periodo.
MSI Afterburner
Per regolare la velocità delle ventole sulla scheda video (altra fonte non indifferente di rumore) possiamo utilizzare il programma MSI Afterburner, disponibile al download gratuito per Windows e compatibile con un elevato numero di schede video (anche quelle non prodotte da MSI).
 Dopo aver installato MSI AfterBurner possiamo controllare, nella parte inferiore dell'interfaccia, la velocità attuale della ventola o delle ventole presenti sulla scheda video; in condizioni normali è configurata la modalità automatica, ma se la scheda video fa rumore conviene sbloccare le impostazioni manuali.
Dopo aver installato MSI AfterBurner possiamo controllare, nella parte inferiore dell'interfaccia, la velocità attuale della ventola o delle ventole presenti sulla scheda video; in condizioni normali è configurata la modalità automatica, ma se la scheda video fa rumore conviene sbloccare le impostazioni manuali.Per procedere clicchiamo sul tasto Settings, entriamo nelle impostazioni e, nella scheda delle ventole premiamo su Abilita il software del controllo automatico. Sotto apparirà un grafico, che si può modificare spostando i quadratini, che mostra la velocità delle ventole della scheda video a seconda della temperatura raggiunta.
Possiamo così configurare la ventola a ruotare più lentamente quando si lavora su programmi leggeri e la scheda video è usata al minimo e una velocità maggiore nel caso si utilizzino videogiochi o programmi che utilizzano la scheda video per l'accelerazione hardware. Volendo si potrebbe anche abbassare la frequenza del processore GPU nell'interfaccia principale.
Su questo programma possiamo leggere anche la nostra guida su come potenziare la scheda grafica con Afterburner.
Software per overclock CPU e GPU
I software dedicati all'overclock delle componenti interne possono essere utilizzati anche per ridurre la velocità delle ventole, applicando il cosiddetto underclock, ossia una diminuzione delle performance delle componenti per ridurre il calore emesso (e di riflesso la velocità delle ventole).
I migliori programmi di overclock che possiamo utilizzare su PC con Windows sono:
- Intel Extreme Tuning Utility: software indispensabile per fare overclock e underclock dei processori Intel.
- Intel Performance Maximizer: altro valido programma per fare underclock delle moderne CPU targate Intel.
- AMD Radeon WattMan: ottimo strumento per fare overclock e underclock dei processori AMD; questo tool è incluso all'interno dei Driver AMD.
- EVGA Precision X1: potente tool pensato per fare overclock delle schede video; possiamo utilizzarlo anche per diminuire la velocità delle ventole sulla GPU.
Per approfondire possiamo leggere le nostre guide ai programmi per Overclock di processore CPU e scheda video e ai migliori programmi per modificare velocità di CPU, Scheda Grafica e RAM.
Quando si apportano modifiche alla velocità della ventola è comunque sempre necessario controllare, almeno per un po', la temperatura per assicurarsi che i componenti non siano comunque raffreddati adeguatamente. È inoltre necessario fare attenzione al periodo estivo, perché più elevati livelli di temperatura generale hanno sempre un impatto sul PC.
In un altro articolo vi abbiamo mostrato i migliori metodi per raffreddare il computer quando fa troppo caldo.
Se invece vogliamo assemblare subito un nuovo PC silenzioso e performante vi invitiamo a leggere il nostro articolo PC assemblato di ottimo livello da 600 Euro con elevate prestazioni.

Posta un commento