Tasti per Spegnere Windows 10 e 11, Riavviare il PC e Disconnettere
Aggiornato il:
Come creare tasti e scorciatoie per spegnere o riavviare il computer velocemente
 Per spegnere il PC la procedura è sempre la stessa da numerose edizioni di Windows: dobbiamo aprire il menu Start, premere sull'icona d'arresto e scegliere quale opzione utilizzare tra spegnimento, riavvio e sospensione (c'è anche l'ibernazione ma di base non è presente, deve essere sbloccata).
Per spegnere il PC la procedura è sempre la stessa da numerose edizioni di Windows: dobbiamo aprire il menu Start, premere sull'icona d'arresto e scegliere quale opzione utilizzare tra spegnimento, riavvio e sospensione (c'è anche l'ibernazione ma di base non è presente, deve essere sbloccata).Da oggi possiamo velocizzare questo processo aggiungendo dei tasti scorciatoia sul desktop, in modo da spegnere Windows con un semplice doppio clic del mouse.
In questa guida vi mostreremo quindi come creare delle scorciatoie per spegnere Windows 10 o Windows 1, riavviare il PC e disconnettersi in maniera rapida.
I tasti possono essere personalizzati con varie icone, così da poterli riconoscere velocemente: oltre a indicarvi quindi come creare le scorciatoie vi suggeriremo anche quali icone scaricare ed utilizzare.
Come spegnere il PC con una scorciatoia
Per spegnere velocemente il PC con una scorciatoia premiamo con il tasto destro del mouse in un punto qualsiasi del desktop, pigiamo sulla voce Nuovo e successivamente su Collegamento.
Si aprirà una nuova finestra dove dovremo inserire il collegamento necessario per poter spegnere immediatamente il PC; a tale scopo basterà inserire il comando presente qui in basso:
shutdown -s -t 0
Se vogliamo modificare il tempo minimo d'attesa prima di spegnere il PC, basterà cambiare il campo "0" con il tempo richiesto (espresso in secondi).
Premiamo su Avanti, impostiamo un nome a piacere e confermiamo su Fine. Il collegamento è pronto, ma si presenta con una icona anonima e brutta; per cambiare icona premiamo con il tasto destro sul novo collegamento, poi su Proprietà e, nella finestra che si aprirà, clicchiamo sul pulsante Cambia icona.
Possiamo scegliere una delle icone disponibili all'interno del sistema operativo (per esempio quella a forma di tasto Spegnimento, visibile nell'immagine in alto) oppure possiamo premere sul tasto Sfoglia e scegliere una delle icone scaricate da Internet.
Come riavviare, sospendere e disconnettere il PC con una scorciatoia
La procedura vista in alto può essere utilizzata anche per creare dei tasti rapidi per riavviare, sospendere e disconnettere l'utente del computer.Ripetiamo tutti i passaggi e, al momento di inserire il comando della scorciatoia, utilizziamo uno dei seguenti comandi.
Riavvio
shutdown -r -t 00
Sospensione
rundll32.exe powrprof.dll,SetSuspendState 0,1,0
Disconnessione utente corrente
shutdown -l -t 00
Anche in questo caso possiamo personalizzare le icone per ogni scorciatoia, utilizzando quelle fornite da Windows 10 o le icone presenti sul sito IconArchive.
Come ibernare il PC con una scorciatoia
L'ibernazione su Windows 10 e su Windows 11 è disabilitata di default, quindi dovremo prima attivarla e solo successivamente procedere con la creazione della scorciatoia.Per attivare l'ibernazione su Windows 10 e su Windows 11 apriamo il menu Start, cerchiamo il prompt dei comandi, premiamo con il tasto destro sul programma e clicchiamo su Esegui come amministratore.
Nella finestra del prompt digitiamo il seguente comando:
powercfg.exe /hibernate on
Confermiamo con il tasto Enter o Invio sulla tastiera e riavviamo il computer per rendere effettive le modifiche. Ora possiamo procedere con la creazione della scorciatoia, ripetendo i passaggi già visti nel primo capitolo della guida; non appena giungiamo nella finestra dove inserire il comando della scorciatoia inseriamo:
shutdown -h -t 00
Confermiamo dove necessario e scegliamo un'icona adatta, utilizzando quelle presenti nel sistema o le icone scaricabili da IconArchive.
Come spegnere o ibernare il PC alla chiusura del coperchio (sui notebook)
Se stiamo cercando di configurare lo spegnimento rapido di Windows 10 e di Windows 11 su notebook, possiamo evitare di creare scorciatoie cliccabili ed utilizzare la chiusura del coperchio del monitor come "interruttore" per spegnere o per ibernare il PC.Per modificare il comportamento del sistema alla chiusura del coperchio apriamo il menu Start, digitiamo "coperchio" e apriamo il menu Cambia le operazioni eseguite alla chiusura coperchio.
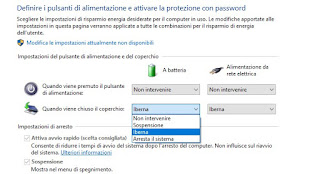
Ci ritroveremo nella schermata di configurazione delle azioni del coperchio; per poter spegnere o ibernare il notebook alla chiusura del monitor è sufficiente impostare Arresta il sistema o Iberna accanto alla voce Quando viene chiuso il coperchio, avendo cura di impostare la stessa voce sia per l'alimentazione a batteria sia per l'alimentazione da rete elettrica.
La voce Iberna sarà disponibile in questo menu solo se abbiamo abilitato l'ibernazione, come visto nel capitolo precedente e come mostrato nella nostra guida Come Attivare l'ibernazione in Windows 10 e Windows 11.
Questa impostazione può essere utilizzata anche per sospendere il notebook, così da poterlo utilizzare velocemente dopo una breve pausa.
Conclusioni
Le scorciatoie per spegnere o riavviare il computer sono facilissime da creare e sono l'ideale per chi inizia ad utilizzare adesso Windows 10 o Windows 11 e desidera avere un approccio ancora più semplice: bastano davvero due clic del mouse per poter spegnere, sospendere o riavviar il computer!Per gli utenti più navigati o per chi vuole salvare il proprio lavoro per riprenderlo successivamente vi abbiamo mostrato anche i passaggi per abilitare l'ibernazione e creare la rispettiva scorciatoia; per chi invece possiede un portatile può utilizzare un vecchio "trucco" delle azioni coperchio per spegnere o ibernare Windows 10 o Windows 11, senza utilizzare le scorciatoie.
In un altro articolo vi abbiamo mostrato Come attivare o disattivare Avvio Rapido in Windows 10 e Windows 11, così da poter velocizzare al massimo il caricamento del sistema operativo.
Se invece desideriamo spegnere o ibernare il PC ad un orario prestabilito, vi consigliamo di provare i programmi visti nell'articolo Programmi per spegnere il computer automaticamente con timer.
Vogliamo utilizzare altre icone per le scorciatoie di spegnimento? Vogliamo creare le icone da zero? Per tutti gli utenti più creativi consigliamo di visionare i migliori siti nel nostro approfondimento su come Creare e scaricare icone per siti web e per Windows.
