Come aggiornare l’antivirus Microsoft Defender
Aggiornato il:
Guida all'aggiornamento dell'antivirus Microsoft gratuito per Windows 10 (Windows Defender) e Windows 7 (MSE)
 Riguardo l'argomento antivirus per Windows, (vedi confronto dei migliori 10 antivirus gratis) alcune persone difendono a spada tratta il loro preferito, altri invece sono convinti che un antivirus a pagamento è migliore di uno gratuito.
Riguardo l'argomento antivirus per Windows, (vedi confronto dei migliori 10 antivirus gratis) alcune persone difendono a spada tratta il loro preferito, altri invece sono convinti che un antivirus a pagamento è migliore di uno gratuito.Da qualche anno ormai Windows integra una buona soluzione antivirus, chiamata Windows Defender (o Microsoft Security Essentials) che, se mantenuta costantemente aggiornata, permette di intercettare tutte le principali minacce informatiche senza installare nessun altro antivirus (a pagamento o gratuito).
In questa guida vi mostreremo come aggiornare l'antivirus Microsoft preinstallato sul nostro sistema (Windows 8.1 o Windows 10) e anche come installare Microsoft Security Essentials su Windows 7, così da avere un buon livello di sicurezza senza appesantire il sistema operativo.
LEGGI ANCHE -> Come si usa l'antivirus "Windows Defender"
1) Come aggiornare Windows Defender su Windows 10
Windows Defender su Windows 10 è abilitato di default fin dal primo avvio del sistema operativo, quindi non dovremo installare per forza un altro antivirus di terze parti per poter proteggere il sistema dai virus in cui possiamo incappare.
Per controllare l'esecuzione dell'antivirus integrato è sufficiente aprire il menu Impostazioni -> Aggiornamento e sicurezza -> Sicurezza di Windows, quindi fare clic su Apri Windows Defender Security Center.
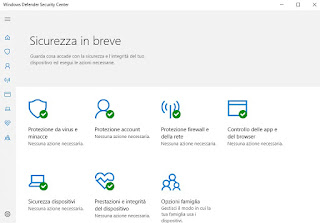
Se tutte le spunte presenti affianco ai moduli sono verdi, vuol dire che il sistema è protetto e l'antivirus in esecuzione e aggiornato; se interessati il modulo per controllare l'antivirus vero e proprio è Protezione da virus e minacce.
Gli aggiornamenti per Windows Defender vengono forniti automaticamente insieme agli aggiornamenti di Windows (tramite Windows Update); quindi non dovremo far altro che lasciare il PC acceso ed esso recupererà gli aggiornamenti automaticamente.
Se per qualche motivo l'aggiornamento non dovesse essere eseguito, possiamo forzarlo aprendo il menu Impostazioni -> Aggiornamento e sicurezza -> Windows Update e facendo clic su Verifica disponibilità aggiornamenti.
Subito il PC partirà alla ricerca di aggiornamenti per Windows, incluso Windows Defender (definizioni e modulo di scansione).
Un altro metodo per aggiornare Windows Defender su Windows 10 prevede di aprire il Impostazioni -> Aggiornamento e sicurezza -> Sicurezza di Windows e premere su Apri Windows Defender Security Center -> Protezione da virus e minacce.
Nel menu di gestione dell'antivirus facciamo clic su Aggiornamenti della protezione da virus e minacce, quindi selezioniamo la voce Verifica disponibilità aggiornamenti.

Verrà subito eseguito un aggiornamento delle definizioni e del motore di scansione all'ultima versione disponibile.
NOTA: E' possibile scaricare ed installare gli ultimi aggiornamenti di Microsoft Defender Antivirus anche soltanto con un comando eseguito in Powershell.
Aprire il menù Start, cercare Powershell e cliccarci sopra col tast odestro per eseguirlo da amministratore. Poi eseguire il seguente comando:
Update-MpSignatureAutomaticamente, il sistema scaricherà ed installerà l'ultima versione e l'ultimo aggiornamento delle definizioni antivirus.
LEGGI ANCHE: Antivirus per Windows 10: meglio installarne uno o basta Microsoft Defender?
2) Come aggiornare Windows Defender su Windows 8.1
Windows Defender è presente come antivirus attivo di default pure su Windows 8.1, il sistema dove ha esordito con il nuovo nome e con le nuove caratteristiche di sicurezza (prima si chiamava Microsoft Security Essentials, come vedremo nella parte relativa a Windows 7).
Per gestire l'antivirus integrato è sufficiente aprire la schermata Start (tasto in basso a sinistra) e digitare sulla tastiera Windows Defender, aprendo l'icona a forma di scudo che comparirà.

Subito si aprirà una finestra dove poter controllare se l'antivirus è attivo e aggiornato.
Se le definizioni sono vecchie e non viene eseguito un aggiornamento automatico da tempo, comparirà il tasto Aggiorna in arancione: basterà premerlo per avviare l'aggiornamento di Windows Defender.
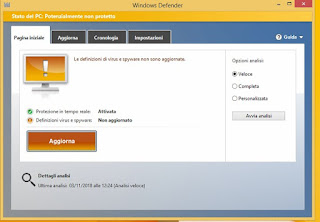
In alterativa possiamo anche aprire il tab Aggiorna presente in alto e fare clic sul pulsante omonimo presente nella schermata.
Se desideriamo comunque tenere aggiornato automaticamente l'antivirus di Windows 8.1, conviene tenere attivo l'aggiornamento automatico di Windows Update (che può essere ancora disattivato su questa versione di Windows): per farlo apriamo nuovamente la schermata Start e digitiamo Windows Update, così da poter aprire la prima voce che comparirà nella finestra di ricerca.
Non appena la finestra di Windows Update è aperta, facciamo clic su Verifica disponibilità aggiornamenti per aggiornare Windows; per impostare l'aggiornamento automatico facciamo clic su Scegli come installare gli aggiornamenti e attiviamo la voce Installa gli aggiornamenti automaticamente (scelta consigliata).
D'ora in avanti gli aggiornamenti di Windows Defender verranno scaricati automaticamente con Windows Update e saranno più regolari.
3) Come installare e aggiornare Microsoft Security Essentials su Windows 7
Windows 7 purtroppo non ha alcun antivirus installato di default, infatti è sicuramente il più esposto ai pericoli non appena finito di installare (non è un caso che mostri una finestra d'allarme per la mancanza di protezione).
Su questo sistema possiamo quindi installare qualsiasi antivirus a noi gradito (gratis o a pagamento) ma, se vogliamo mantenere le performance, possiamo installare Microsoft Security Essentials, fornito gratuitamente da Microsoft al link presente qui -> Microsoft Security Essentials.
Facciamo clic sul pulsante Scarica e avviamo l'installer scaricato al termine; in pochi clic saremo protetti da qualsiasi virus grazie all'antivirus fornito da Microsoft.
Al termine dell'installazione possiamo aprire la finestra di gestione dell'antivirus aprendo il menu Start in basso a sinistra, cercando Microsoft Security Essentials e aprendo l'omonima voce.
Per aggiornare le definizioni e per trovare nuove versioni del motore di scansione basterà fare clic sul pulsante Aggiorna presente nella schermata principale o portandoci nel tab Aggiorna, dove basterà fare clic sull'omonimo pulsante per avviare l'aggiornamento.

Come abbiamo potuto vedere, l'interfaccia è molto simile al Windows Defender presente su Windows 8.1, di cui condivide moltissime parti.
Infatti per abilitare l'aggiornamento automatico è sufficiente abilitare Windows Update a cercare autonomamente gli aggiornamenti quando disponibili.
Per fare ottenere questo livello di protezione facciamo nuovamente clic sul pulsante Start in basso a sinistra, cerchiamo Windows Update e facciamo clic sulla voce Cambia impostazioni, presente di lato.
Nella schermata che comparirà abilitiamo la voce Installa gli aggiornamenti automaticamente (Scelta consigliata) per abilitare la massima protezione a virus e minacce su Windows 7.
LEGGI ANCHE: Guida alle Impostazioni Sicurezza di Windows 10

Posta un commento