Aumentare dettagli grafici e prestazioni dei giochi PC
Aggiornato il:
Impostazioni e programmi per migliorare la velocità e il frame rate nei videogiochi e ridurre il lag
 I computer da gaming sono progettati per far girare velocemente qualsiasi tipo di gioco; ma mano che passa il tempo l'uscita di nuovi giochi può costringerci a diminuire le impostazioni grafiche, rinunciando a qualcosa pur di mantenere un'ottima fluidità.
I computer da gaming sono progettati per far girare velocemente qualsiasi tipo di gioco; ma mano che passa il tempo l'uscita di nuovi giochi può costringerci a diminuire le impostazioni grafiche, rinunciando a qualcosa pur di mantenere un'ottima fluidità.Se non vogliamo rinunciare a nulla e vogliamo aumentare le prestazioni dei giochi PC, siamo nella guida giusta: nei capitoli che seguono troveremo i migliori consigli degli esperti gamer per poter poi migliorare la qualità grafica nelle impostazioni del gioco (magari arrivando all'opzione Ultra) e, se possibile, far girare qualsiasi gioco alla massima risoluzione.
LEGGI ANCHE -> Soluzioni ai problemi dei giochi su PC: Glitch, rete, frame rate, crash
1) Modalità gioco di Windows
 Il primo trucchetto che possiamo applicare per aumentare la velocità del gaming prevede l'attivazione della Modalità gioco, disponibile sia su Windows 11 sia su Windows 10.
Il primo trucchetto che possiamo applicare per aumentare la velocità del gaming prevede l'attivazione della Modalità gioco, disponibile sia su Windows 11 sia su Windows 10.Per attivare questa modalità su Windows 11 e su Windows 10 premiamo WIN+I sulla tastiera, portiamoci nel menu Giochi, clicchiamo su Modalità gioco ed attiviamo l'interruttore presente all'interno prima di iniziare a giocare.
Su questa funzione possiamo leggere il nostro approfondimento su come usare efficacemente la modalità gioco su Windows.
2) Aumentare la velocità del mouse
Non c'è niente di peggio di un mouse che si muove lentamente mentre giochiamo! Per migliorare l'accelerazione del mouse non dobbiamo far altro che aprire digitare mouse nel menu Start, aprire la voce Impostazioni del mouse, premere su Impostazioni aggiuntive del mouse, aprire la scheda Opzioni puntatore e attivare la voce Aumenta precisione puntatore, modificando anche la velocità del puntatore nella rispettiva schermata.Altri trucchi per velocizzare il mouse per i giochi li troviamo nelle nostre guide su come aumentare la velocità di mouse e touchpad e su come migliorare sensibilità del mouse e precisione del puntatore.
3) Disattivare app e servizi in background inutili
Disattiviamo il maggior numero possibile di app e servizi in background, così da lasciare tutte le risorse all'esecuzione dei giochi.Per procedere premiamo WIN+I sulla tastiera per aprire velocemente le impostazioni, portiamoci nel menu App, premiamo sul menu Avvio e rimuoviamo il maggior numero possibile di app semplicemente disattivando l'interruttore accanto al nome; di fatto dovremo lasciare solo poche app davvero indispensabili (come per esempio l'app dei driver audio, l'app Sicurezza di Windows e l'app dei driver della scheda video).
Altri processi da disattivare all'avvio possono essere visionati premendo WIN+R sulla tastiera, digitando msconfig e portandoci nella scheda Servizi, avendo cura di spuntare la voce Nascondi tutti i servizi Microsoft.
LEGGI ANCHE: verificare tutte le attività in background di Windows.
4) Ottimizzazioni NVIDIA e AMD
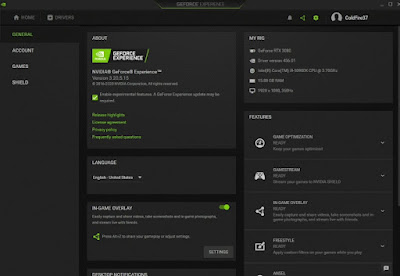 Per poter aumentare le prestazioni dei giochi PC è fondamentale installare sul computer i programmi NVIDIA GeForce Experience e AMD Radeon Software.
Per poter aumentare le prestazioni dei giochi PC è fondamentale installare sul computer i programmi NVIDIA GeForce Experience e AMD Radeon Software.Questi programmi, oltre a mantenere i driver della scheda video sempre aggiornati, permettono di ottimizzare le impostazioni del gioco e le risorse del PC per far girare il gioco scelto alla massima velocità, indipendentemente dall'hardware in uso o dal tipo di monitor installato.
Per poter usare efficacemente questi programmi avviamoli ed avviamo la scansione dei giochi presenti nel PC; in alternativa possiamo aggiungere i giochi manualmente e, se sono supportati, ottenere un'ottimizzazione completa ad ogni avvio del gioco.
Per approfondire possiamo leggere la nostra guida sulle configurazioni ottimali per scheda grafica NVIDIA e AMD.
5) Utilizzare Razer Cortex
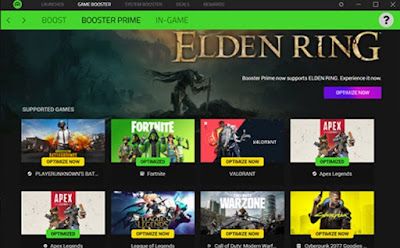 Il trucco più utilizzato dai gamer professionisti è un programma gratuito chiamato Razer Cortex, scaricabile gratuitamente su tutti i PC da gaming.
Il trucco più utilizzato dai gamer professionisti è un programma gratuito chiamato Razer Cortex, scaricabile gratuitamente su tutti i PC da gaming.Questo programma funziona in maniera simile a NVIDIA GeForce Experience e AMD Radeon Software ma con un livello d'ottimizzazione superiore, basato sui feedback e sulle impostazioni dei vari gamer presenti nel mondo.
Per usare questo valido aiuto è sufficiente avviare Razer Cortex, far scansionare il PC alla ricerca di giochi compatibili e, successivamente, utilizzare il tasto Ottimizza ora per aumentare la velocità e le prestazioni del PC su quel gioco.
6) Driver Booster Free
 Un altro valido programma che possiamo utilizzare per far girare i giochi al massimo è Driver Booster Free, il miglior programma per aggiornare i driver del PC e mantenere il computer sempre efficiente e veloce.
Un altro valido programma che possiamo utilizzare per far girare i giochi al massimo è Driver Booster Free, il miglior programma per aggiornare i driver del PC e mantenere il computer sempre efficiente e veloce.Per raggiungere il suo scopo è necessario avviare Driver Booster almeno una volta a settimana; con esso manterremo i driver video sempre aggiornati, otterremo i migliori driver per l'audio e per la connessione Internet e potremo ottenere gli aggiornamenti delle componenti necessarie per mantenere il PC veloce durante le sessioni di gaming.
Sempre a tema di ottimizzazione del PC possiamo leggere il nostro approfondimento su come usare Advanced SystemCare per velocizzare Windows.
7) Overclock scheda video
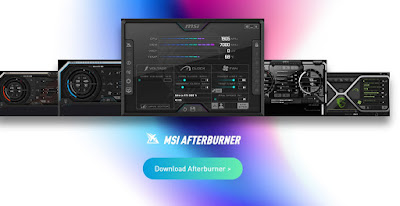 Non c'è niente di meglio di un po' di overclock per aumentare le prestazioni di un PC da gioco! Il programma più semplice da usare per lo scopo è MSI Afterburner, compatibile con la maggior parte delle schede video disponibili in commercio.
Non c'è niente di meglio di un po' di overclock per aumentare le prestazioni di un PC da gioco! Il programma più semplice da usare per lo scopo è MSI Afterburner, compatibile con la maggior parte delle schede video disponibili in commercio.Scaricando MSI Afterburner otterremo un'interfaccia completa per poter aumentare la frequenza della GPU, la frequenza della memoria video e la frequenza di bus, ottenendo così un incremento della fluidità del gioco.
Ovviamente conviene non esagerare con l'overclock, altrimenti si rischiano danni hardware ed errori grafici! Il consiglio è di incrementare la velocità del 5% su tutti i parametri e verificare come va il gioco, portandoci fino al 10% per le configurazioni più spinte.
Su questo argomento vi consigliamo caldamente di leggere la nostra guida su come fare overclock GPU.
Questi trucchi da esperti vi permetteranno di aumentare la velocità di esecuzione di tutti i giochi moderni, senza dover per forza di cose acquistare una nuova scheda video ogni 2 anni.
I trucchi più semplici e alla portata di tutti sono quelli basati sulla Modalità gioco di Windows e sui software di AMD e NVIDIA; chi vuole la massima velocità senza limiti può usare anche Driver Booster, Razer Cortex e MSI Afterburner per incrementare la velocità di tutto il sistema.
I giochi ideali per misurare l'efficacia di questo strumento sono gli sparatutto 3D online e multiplayer che, su pc poco potenti o troppo carichi, girano lenti e con molto lag.
In altri articoli, quali sono le migliori componenti per il PC da gaming.

Posta un commento