Ripristina o reimposta Sicurezza di Windows (Antivirus e Firewall)
Aggiornato il:
Ripristinare le impostazioni di sicurezza di Windows, il Firewall e la protezione da virus
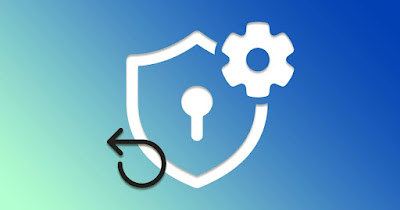 Dopo aver utilizzato Windows per un paio di anni può capitare che gli strumenti di sicurezza di Windows non funzionano più bene, specie se abbiamo subito varie infezioni da malware o abbiamo installato molti programmi pieni di bloatware.
Dopo aver utilizzato Windows per un paio di anni può capitare che gli strumenti di sicurezza di Windows non funzionano più bene, specie se abbiamo subito varie infezioni da malware o abbiamo installato molti programmi pieni di bloatware.Per fortuna possiamo ripristinare le impostazioni di sicurezza e di sistema di Windows utilizzando delle procedure avanzate che Windows stesso fornisce, in modo da poter contare nuovamente sulla protezione di Windows Defender, Windows Firewall e degli altri strumenti di sicurezza integrati all'interno del sistema operativo.
LEGGI ANCHE -> Guida alle Impostazioni Sicurezza di Windows 10 e 11
1) Creare un nuovo utente
Il primo trucco da provare prevede di creare un nuovo utente Windows, così da poter verificare se il problema riguarda solo l'utente usato fino a quel momento o coinvolge tutti gli utenti (e quindi l'intero sistema operativo).
Per creare un nuovo utente premiamo WIN+I sulla tastiera, clicchiamo su Account, premiamo su Altri utenti e clicchiamo infine su Aggiungi account, così da poter creare al volo un nuovo utente locale.
Dopo la creazione dell'account premiamo su WIN+L per bloccare lo schermo, premiamo sul nuovo utente nella schermata di login e, dopo il primo avvio, controlliamo se Windows Defender funziona come dovrebbe; in caso di risposta affermativa spostiamo tutti i nostri file personali sul nuovo utente, cancelliamo il vecchio utente ed effettuiamo nuovamente l'accesso all'account Microsoft per sincronizzare tutti i dati conservati dal vecchio account.
Per approfondire possiamo leggere le nostre guide su come cancellare account utente in Windows e su come gestire gli account su Windows.
2) Ripristinare Sicurezza di Windows rapidamente
Il metodo più veloce per ripristinare le impostazioni Defender e i vari moduli di sicurezza prevede il reset completo dell'app Sicurezza di Windows.
Per procedere apriamo il menu Start, digitiamo Sicurezza di Windows, facciamo clic destro sulla rispettiva voce e premiamo infine su Impostazioni app.
Nella nuova finestra che vedremo comparire scorriamo fino a trovare i due tasti Ripristina e Reimposta; utilizziamo il primo tasto per eseguire un ripristino rapido e, se non funziona, usiamo il secondo tasto (seguito da un riavvio) per far ripristinare le impostazioni di sicurezza predefinite.
3) Ripristinare Protezione virus da registro di sistema
Se le impostazioni di sicurezza di Windows non funzionano su nessun utente vale la pena provare a ripristinare tutto premendo WIN+R sulla tastiera, digitando regedit e, nell'editor del registro di sistema, portarci nel seguente percorso:
HKEY_LOCAL_MACHINE\SYSTEM\CurrentControlSet\Services\SecurityHealthService
All'interno di questo percorso identifichiamo la chiave Start, facciamo doppio clic su di essa ed impostiamo 2 per abilitarlo. Sempre dal registro portiamoci nel percorso:
HKEY_LOCAL_MACHINE\SYSTEM\CurrentControlSet\Services\wscsvc
Anche in questo caso identifichiamo la chiave Start, facciamo doppio clic ed impostiamola su 2 per attivarla. Dopo aver applicato queste modifiche riavviamo il computer e proviamo ad aprire Sicurezza di Windows dal menu Start per verificare che tutto funzioni correttamente.
In alternativa possiamo attivare rapidamente Windows Defender utilizzando un programma gratuito come Defender Control, visto anche nella nostra guida su come disattivare Microsoft Defender in Windows: questo programma può essere molto utile anche per riattivare Windows Defender in caso di problemi.
4) Ripristinare SIcurezza di Windows da terminale
Anche il terminale di Windows può essere utilizzato per ripristinare la sicurezza, utilizzando un unico comando. Per usare questo metodo da esperti facciamo clic destro sul menu Start, premiamo su Terminale (Admin) (o su Windows PowerShell (Amministratore) su Windows 10), confermiamo la finestra d'avviso e digitiamo il seguente comando:
Get-AppxPackage Microsoft.Windows.SecHealthUI | Reset-AppxPackage
Otterremo così la reinstallazione del pacchetto di sicurezza di Windows. In alternativa possiamo lanciare il prompt dei comandi (con permessi d'amministratore) sempre dal menu Start ed utilizzare il seguente comando:
secedit /configure /cfg %windir%\inf\defltbase.inf /db defltbase.sdb /verbose
Dopo questa modifica da prompt lanciamo anche il seguente comando:
net users
Se il nostro utente non compare nell'elenco digitiamo il comando:
net localgroup users accountname /add
Sostituendo accountname con il nome dell'account che stiamo ripristinando; dopo queste modifiche consigliamo caldamente di riavviare il sistema per rendere effettive le modifiche.
5) Ripristinare Windows Firewall
Il firewall integrato in Windows può essere ripristinato a parte utilizzando dei comandi specifici. Il metodo più rapido prevede di premere WIN+R sulla tastiera e di avviare il comando:
wf.msc
Ci ritroveremo velocemente nella finestra di configurazione avanzata del firewall; per procedere con il ripristino facciamo clic destro sulla voce Windows Defender Firewall con sicurezza avanzata su Computer locale e premiamo su Ripristina criterio predefinito per ripristinare tutte le voci del firewall.
Se invece volessimo resettare il firewall di Windows dal prompt non dobbiamo far altro che aprire il menu Start, cercare Prompt dei comandi, premere con il tasto destro sulla voce, cliccare su Esegui come amministratore e lanciare il seguente comando:
netsh advfirewall reset
Se invece volessimo usare il Terminale di Windows o Windows PowerShell lanciamoli da amministratore e usiamo il comando:
(New-Object -ComObject HNetCfg.FwPolicy2).RestoreLocalFirewallDefaults()
Per eseguire il ripristino del firewall integrato nel sistema.
Al termine di qualsiasi modifica riavviamo il PC per applicare subito le regole di base del firewall, ignorando così ogni eventuale modifica apportata nel frattempo.
Sul firewall di Windows possiamo leggere il nostro articolo su come configurare il firewall di Windows.
6) Ripristinare il sistema
Se nessuno dei consigli precedenti ha avuto effetto e la sicurezza di Windows è compromessa possiamo provare a ripristinare il sistema ad una data precedente, utilizzando per l'occasione Ripristino configurazione di sistema.
Il sistema di ripristino più rapido è disponibile dalla console di ripristino, accessibile anche in caso di problemi all'avvio: accediamo alla console dalle impostazioni (o riavviando forzatamente per 3 volte), apriamo il menu Opzioni avanzate e usiamo il ripristino per scegliere una data precedente al problema e far tornare tutto com'era.
In alternativa possiamo utilizzare le immagini di sistema di Windows o utilizzare il ripristino con installazione pulita, così da far tornare Windows perfettamente funzionante anche in assenza del disco o dell'immagine d'installazione.
Conclusioni
Tutte queste procedure dovrebbero essere utili per reimpostare impostazioni di sicurezza in Windows 11 e 10 e ripristinare anche parte delle voci di sicurezza presenti nelle impostazioni. Windows Defender può essere ripristinato velocemente, così come il Windows Firewall.
In caso di ulteriori problemi o di sistema troppo compromesso vi consigliamo di effettuare un ripristino totale del sistema, così da non pensarci più e tornare con un PC perfettamente funzionante in pochi minuti.
Sullo stesso argomento possiamo leggere la guida completa alla sicurezza di Windows e la guida ai consigli per aumentare la protezione di Microsoft Defender.

Posta un commento