Usa 7Zip per aprire ZIP, RAR e cartelle compresse di file
Aggiornato il:
Scarica 7Zip, miglior programma alternativa a Winrar e Winzip, gratis, per aprire RAR, ZIP, ISO e tutti gli archivi ed estrarli con un click di mouse
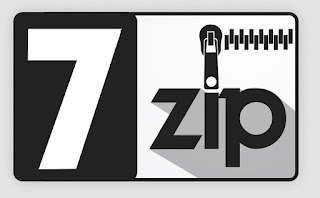 La maggior parte delle persone utilizza il programma WinRar per aprire i file RAR e Winzip per aprire i file Zip o qualsiasi altro tipo di file compresso. WinRAR e WinZip sono, in realtà, programmi a pagamento che si possono utilizzare gratis solo accettando di visualizzare, ogni tanto, messaggi per registrare o acquistare il programma.
La maggior parte delle persone utilizza il programma WinRar per aprire i file RAR e Winzip per aprire i file Zip o qualsiasi altro tipo di file compresso. WinRAR e WinZip sono, in realtà, programmi a pagamento che si possono utilizzare gratis solo accettando di visualizzare, ogni tanto, messaggi per registrare o acquistare il programma.Se questo tipo di pubblicità non vi aggrada e desideriamo utilizzare il più possibile programmi totalmente gratuiti (anche in ambito commerciale) in questa guida vi mostreremo quella che è forse la miglior alternativa gratuita ed open source ai programmi citati sopra, ossia 7-Zip.
Scopriamo insieme come installare 7-Zip sul nostro computer, come usarlo per aprire file ZIP, RAR e altri archivi di file, associarlo a tutti i file compressi o ai file ISO (così da poter aprire anche i contenuti delle immagini disco), come creare un nuovo archivio compresso e infine come creare un nuovo archivio compresso e protetto da password, così da poter condividere informazioni riservate senza temere intercettamenti.
LEGGI ANCHE: Migliori Programmi ZIP e RAR, per comprimere file estrarre ed aprire archivi
Dopo aver appreso il funzionamento di questo straordinario programma open source, difficilmente torneremo ai programmi commerciali a cui eravamo abituati, visto che 7-Zip può rimpiazzare completamente WinRAR e Winzip nella gestione dei file compressi sui PC casalinghi e sui PC da ufficio.
Come installare 7-Zip
Per installare 7-Zip basterà portarsi sul sito ufficiale del programma e scaricare la versione presente in alto (al momento in cui scriviamo la 7-Zip 19.00), avendo cura di premere sul tasto Download accanto alla voce 64-bit x64 (adatto a tutti i PC moderni dal 2009 in poi).Si può installare 7-Zip su Windows 10 o Windows 11 anche scaricando l'app dal Microsoft Store che funziona allo stesso modo.

Il programma è compatibile con qualsiasi versione di Windows: possiamo quindi installarlo sia su Windows 7 sia su Windows 8.1 o Windows 10. Una volta scaricato non dovremo far altro che cliccare sull'eseguibile e seguire tutti i passaggi dell'installer senza timori, visto che non sono presenti sorprese o richieste di licenza nascoste.
Come aprire file compressi con 7Zip
Terminata l'installazione di 7-Zip, dobbiamo associarlo a tutti i file compressi più utilizzati e anche ai file ISO, così da poter esplorare anche i file immagine scaricati da Internet o ottenuti tramite masterizzatore.Per poter associare velocemente i file compressi apriamo il programma 7-Zip con i permessi di amministratore, cercando il programma nel menu Start e premendo con il tasto destro sul programma (così da poter usare la voce Altro -> Esegui come amministratore), premiamo in alto sul menu Strumenti, poi su Opzioni, così da ritrovarci nel tab Sistema.
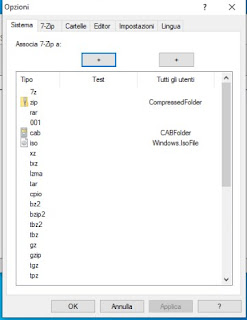
Per associare velocemente tutti i file premiamo su entrambi i simboli + presenti in alto, così da associare 7-Zip all'apertura di tutti i file compressi supportati (assicuriamoci che sia associato il nome del programma a tutte le estensioni mostrate). Per confermare premiamo in basso su Applica poi su OK.
D'ora in avanti tutti i nostri file compressi (RAR, ZIP, TAR, WIM, 7Z e altri) e i file ISO verranno aperti e gestiti da 7-Zip; se desideriamo agire su un singolo tipo di file (per esempio vogliamo aprire solo i file RAR e ZIP con questo programma), non dovremo far altro che premere con il tasto destro sul file compresso, selezionare la voce Proprietà e premere sul tasto Cambia presente nel tab Generali.
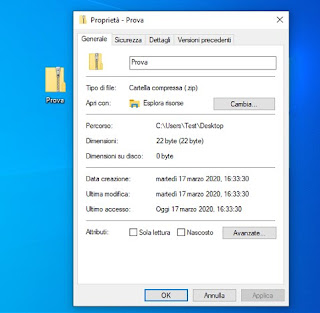
Nella lista di programmi che vi verrà mostrata assicuriamoci di selezionare 7-Zip come app per aprire tutti i file con lo stesso formato.
LEGGI ANCHE: Cambiare il programma per aprire un file in Windows
Quando si deve aprire un file ZIP, RAR, 7Z o altri archivi con 7Zip ed estrarre i file al suo interno per poterli utilizzare, basterà cliccarci sopra col tasto destro e poi scegliere l'opzione 7Zip > Estrai in nome cartella . Se si tratta di un file zip, I file nell'archivio saranno quindi copiati in una cartella che ha lo stesso nome del file zip.
Questa possibilità di estrazione è supportata anche dai file ISO ed anche dai file docx, xlsx e pptx creati con i programmi Office.
7Zip supporta archivi di file RAR, 7Z, ACE, BIN, CAB, CPIO, DEB, GZ, IMG, ISO, JAR, NRG, PAK, TAR, TAZ, B1, TBZ, TGZ, TZ, YZ1, Z, ZIP e tanti altri.
Nelle opzioni di estrazione è anche possibile scegliere di estrarre i file nella cartella corrente senza crearne una nuova,
Come creare un nuovo archivio compresso
Per creare un nuovo archivio compresso non dobbiamo far altro che selezionare uno o più file da una qualsiasi cartella o dal desktop del computer, premere con il tasto destro e portarci nel percorso 7-Zip, da cui è possibile selezionare la voce Aggiungi a <nome-cartella>.zip (si può anche usare l'opzione di creare un file 7z, ma se dobbiamo poi condividere il file non è detto che chi lo riceve utilizzi 7zip e possa aprire il file 7z).
Potremo così creare velocemente degli archivi compressi senza dover nemmeno aprire il programma principale, ma agendo dal menu contestuale.
Premendo il tasto destro su un file archivio zip o altri tipi, è anche possibile Se desideriamo avere maggior controllo sulla creazione del nuovo file compresso apriamo il programma 7-Zip, portiamoci nella cartella o nel percorso dove sono presenti i file o le sotto-cartelle da comprimere, selezioniamo tutto il necessario e premiamo in alto sul pulsante Aggiungi.

Nella finestra che si aprirà potremo scegliere il formato dell'archivio, il livello di compressione, se aggiungere le funzionalità auto-estraenti o se eliminare i file una volta compressi. Al termine della configurazione facciamo clic in basso su OK per procedere con la compressione vera e propria.
LEGGI ANCHE: Come Zippare (comprimere) una cartella di file da condividere
Come creare un nuovo archivio protetto da password
Vogliamo proteggere i file e le cartelle custodite all'interno dell'archivio compresso? In tal caso procediamo come visto nel capitolo precedente e, una volta aperta la schermata di configurazione del nuovo archivio, assicuriamoci di inserire una password d'accesso nei campi Inserisci password e Reinserisci password.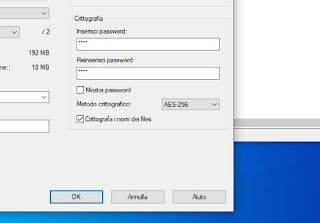
Per rendere efficace la cifratura assicurati che sia presente AES-256 come metodo crittografico e che sia spuntata la voce Crittografa i nomi dei files, così da poter aprire l'archivio solo conoscendo la password (non potremo vedere nemmeno un anteprima dei file). Per creare questo nuovo archivio protetto premi in basso su OK.
Se cerchiamo altri metodi per proteggere i file e le cartelle su Windows, vi raccomandiamo di leggere la nostra guida su come Proteggere file e cartelle con password su Windows.
Conclusioni
In conclusione, 7Zip è la migliore alternativa per sostituire WinRAR, WinZip ed anche l'utilità di compressione di Windows, in maniera gratuita, senza nessun costo di licenza e senza nessun vincolo dal punto di vista commerciale: 7-Zip può essere utilizzato senza problemi anche in ufficio!La sua interfaccia leggera ed il fatto che si tratti di software libero sono delle caratteristiche che non devono essere prese in considerazione da tutti, esperti e non.
Abbiamo degli archivi protetti e non sappiamo come rimuovere la password? Vi basterà leggere i suggerimenti proposti dalla nostra guida Come trovare o rimuovere password da file ZIP e RAR protetti.
Se invece il file compresso è danneggiato o corrotto, possiamo tentare il recupero leggendo il nostro articolo Come estrarre e recuperare file da ZIP e RAR danneggiati o corrotti.
Cerchiamo un metodo rapido senza programmi per estrarre i file compressi? Vediamo insieme i siti Web adatti allo scopo, come quelli visti nella guida su come Decomprimere ed estrarre online archivi RAR e ZIP file: migliori 6 applicazioni web.

Posta un commento