Creare una penna USB per installare Windows 11 o Windows 10
Aggiornato il:
Guida per creare una penna USB avviabile all'avvio (boot) del computer per installare Windows 11 o Windows 10
 Avere una penna USB avviabile al boot del computer da usare per l'installazione di Windows fa risparmiare tempo in fase di installazione o formattazione ed è soprattutto importante per chi possiede un notebook sprovvisto di lettore CD. Sui portatili esiste sempre la funzione di ripristino o reset di fabbrica, ma questo costringe a mantenere il sistema di partenza che, spesso, non è la scelta migliore.
Avere una penna USB avviabile al boot del computer da usare per l'installazione di Windows fa risparmiare tempo in fase di installazione o formattazione ed è soprattutto importante per chi possiede un notebook sprovvisto di lettore CD. Sui portatili esiste sempre la funzione di ripristino o reset di fabbrica, ma questo costringe a mantenere il sistema di partenza che, spesso, non è la scelta migliore.Nella guida che segue vi mostreremo come creare una penna USB avviabile al boot, così da poter installare su qualsiasi computer Windows 10 o Windows 11, ossia i sistemi operativi più moderni ancora supportati da Microsoft. Per tutte le procedure che vedremo nella guida conviene utilizzare una chiavetta USB da almeno 8 GB, senza nessun file all'interno.
LEGGI PRIMA: Come scaricare la ISO di ogni versione di Windows
Media Creation Tool
Il metodo più rapido per creare una chiavetta USB con Windows già pronto all'uso prevede l'utilizzo del Media Creation Tool, disponibile per Windows 10 o lo stesso strumento per Windows 11.
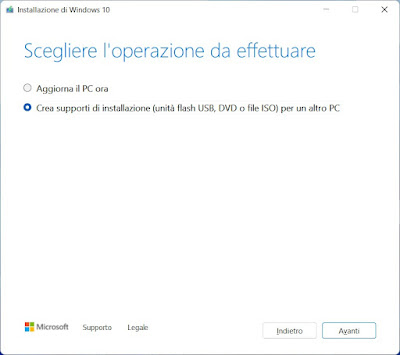 Dopo aver aperto questo programma inseriamo la chiavetta USB in nostro possesso, apriamo il tool appena scaricato, accettiamo la licenza d'uso e, nella finestra che si aprirà, assicuriamoci di selezionare Crea supporti di installazione (unità flash USB, DVD o file ISO) per un altro PC.
Dopo aver aperto questo programma inseriamo la chiavetta USB in nostro possesso, apriamo il tool appena scaricato, accettiamo la licenza d'uso e, nella finestra che si aprirà, assicuriamoci di selezionare Crea supporti di installazione (unità flash USB, DVD o file ISO) per un altro PC.Nella schermata successiva assicuriamoci che sia spuntata la voce Usa le opzioni consigliate per questo PC (possiamo anche deselezioniamola e scegliere quale versione di Windows utilizzare), premiamo in basso su Avanti, spuntiamo la voce Unità flash USB, indichiamo la chiavetta inserita nel computer e avviamo l'operazione.
Il tool scaricherà in autonomia l'ISO di Windows e provvederà a copiarla sulla chiavetta USB, che potrà essere avviata su un altro PC cambiando l'ordine di boot.
Rufus
In alternativa possiamo creare una penna USB avviabile al boot usando il programma Rufus, uno dei migliori per creare chiavette USB avviabili partendo dall'immagine ISO di Windows.
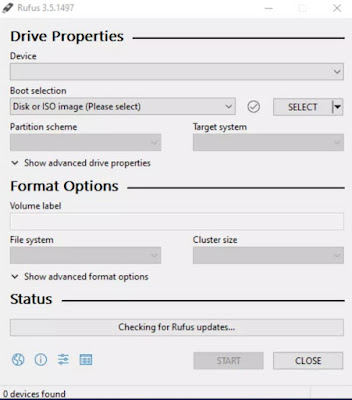 Come primo passo scarichiamo l'immagine ISO di Windows 10 o Windows 11 sul nostro PC.
Come primo passo scarichiamo l'immagine ISO di Windows 10 o Windows 11 sul nostro PC.Per l'ISO di Windows 10 dovremo scaricare Media Creation Tool e scegliere come opzione File ISO al momento della creazione della chiavetta; per Windows 11 possiamo scaricare l'ISO direttamente dal sito ufficiale, portandoci nella sezione Download dell'immagine del disco (ISO) di Windows 11, selezionando la voce nel menu a tendina, premendo su Scarica e seguendo le istruzioni sullo schermo.
Dopo aver scaricato il file immagine ISO inseriamo la chiavetta USB in una porta libera del computer, apriamo il tool Rufus, premiamo sul tasto SELEZIONA, selezioniamo l'immagine ISO da salvare, assicuriamoci che sia selezionata la chiavetta nel campo Dispositivo/unità, scegliamo MBR o UEFI nel campo Schema partizione, forniamo un nome al disco nel campo Etichetta volume quindi premiamo in basso su Avvia per creare la chiavetta USB.
Questo programma può essere utilizzato anche per creare le chiavette USB con altri sistemi operativi (Linux o Chrome OS), come visto anche nella guida ai programmi per masterizzare ISO su USB.
Procedura manuale via DOS
In caso di problemi con i tool automatici possiamo seguire anche la procedura manuale di creazione della penna USB di installazione per Windows 10 e Windows 11 via prompt. Questa procedura è riservata agli esperti che possiedono un DVD d'installazione di Windows (e un masterizzatore collegato al PC), ma può essere seguita da chiunque facendo attenzione a tutti i passaggi mostrati.
Per iniziare apriamo il prompt dei comandi facendo clic destro sul menu Start e aprendo Terminale Windows (Admin); in alternativa digitiamo il comando cmd all'interno del menu Start, premiamo con il tasto destro sul prompt e scegliamo Esegui come amministratore.
Una volta avviato il prompt dei comandi bisogna scrivere i seguenti comandi, uno per uno, e per ciascuno premere Invio per l'esecuzione:
- DISKPART (premi invio)
- LIST DISK (premi invio) (list disk, mostrerà i numeri di tutte le unità disco collegate al PC)
- SELECT DISK 1 (invio) (Sostituire "DISK 1 con il numero indicato per il drive USB, per esempio: Se la penna USB è di 4GB e il disco 2 mostra le dimensioni di 4000 MB, digitare
- SELECT DISK 1)
- CLEAN (invio)
- CREATE PARTITION PRIMARY (invio)
- SELECT PARTITION 1 (invio)
- ACTIVE (invio)
- FORMAT FS=NTFS (invio) (Il processo di formattazione potrebbe richiedere alcuni minuti, a seconda delle dimensioni del drive USB)
- ASSIGN (invio)
- EXIT (invio)
Non chiudiamo il prompt dei comandi perché ancora non è finita. Per identificare le lettere assegnate alla penna USB e al DVD basterà aprire Esplora file e portarci in Questo PC. Ora torniamo al prompt dei comandi e scriviamo:
- D:CD BOOT (dove D: è la lettera del DVD) e premere Invio.
- BOOTSECT /NT60 F: (dove F: è la USB) e premere Invio; questo è il comando per rendere la penna USB avviabile.
- XCOPY D:\*.* /S/E/F F:\ (Dove D: è l'unità DVD, e F: è l'unità USB) e premere Invio; questo fa la copia dei file nel DVD all'interno della Penna USB.
Il DVD da utilizzare per la procedura possiamo crearlo al volo anche senza masterizzatore, montando l'immagine ISO tramite programmi di virtualizzazione del lettore.
Conclusioni
Creare una penna USB per installare Windows 11 e 10 è davvero molto semplice, potendo utilizzare sia il tool fornito direttamente da Microsoft (molto pratico e comodo) sia il programma Rufus, uno dei migliori della sua categoria. Se abbiamo un DVD d'installazione possiamo copiarlo sulla chiavetta USB con la procedura manuale, molto avanzata e riservata solo ad utenti esperti.
Per approfondire possiamo leggere la nostra guida su come mettere Windows 10 o 11 su drive USB per usarlo in versione portatile.

Posta un commento