Disattivare la connessione Internet con un click o automaticamente
Aggiornato il:
Come connettere o disconnettere il PC dalla rete LAN o dal WiFi e da internet con un click o automaticamente dopo un periodo di tempo di inattività
 Se subiamo un attacco informatico da parte di un hacker o di un virus può essere di vitale importanza staccare subito la connessione Internet, disattivando in un colpo solo tutte le schede di rete ed evitando così che l'infezione si propaghi agli altri computer o dispositivi.
Se subiamo un attacco informatico da parte di un hacker o di un virus può essere di vitale importanza staccare subito la connessione Internet, disattivando in un colpo solo tutte le schede di rete ed evitando così che l'infezione si propaghi agli altri computer o dispositivi.Questa sorta di "panic button" può essere molto utile anche quando il browser è invaso di pop-up, se temiamo che qualcuno ci stia osservando o se desideriamo sconnetterci improvvisamente da Internet se qualcuno entra nella nostra stanza o nel nostro ufficio.
Nella guida che segue vi mostreremo tutti i passaggi che possiamo fare per attivare o disattivare la connessione Internet con un click o automaticamente, utilizzando sia gli strumenti forniti da Windows sia alcune applicazioni studiate per disattivare rapidamente (con un singolo click) le connessioni di rete attive in quel momento.
LEGGI ANCHE -> Non connesso o nessuna connessione a Internet: come risolvere su PC
1) Attivare modalità aereo
Se il nostro PC è connesso tramite connessione Wi-Fi possiamo disattivare velocemente ogni connessione ad Internet premendo WIN+A sulla tastiera e cliccando sul tasto Modalità aereo, presente sia su Windows 11 sia su Windows 10.
Se non vediamo il tasto Modalità aereo su Windows 10 premiamo sulla voce Espandi e premiamo sul pulsante; se invece volessimo visualizzare o spostare il tasto in una posizione pratica (per renderlo più visibile) premiamo WIN+A, facciamo clic destro su uno dei tasti presenti, premiamo su Modifica impostazioni rapide ed attiviamo (o spostiamo) il tasto Modalità aereo affinché sia più comodo da premere in caso d'emergenza.
Per ripristinare la connessione è sufficiente aprire nuovamente il menu delle impostazioni rapide e disattivare la modalità aereo. Purtroppo il trucco della modalità aereo non è utilizzabile quando il computer è connesso tramite cavo Ethernet; in questo specifico caso dovremo usare una scorciatoia speciale per disabilitare la connessione di rete.
2) Disattivare connessione Ethernet
Per disabilitare velocemente una connessione Ethernet facciamo clic destro su un punto qualsiasi del desktop, premiamo su Nuovo e successivamente su Collegamento.
Nella nuova finestra immettiamo il seguente comando:
C:\Windows\System32\cmd.exe /c "netsh interface set interface Ethernet admin=disable"
premiamo su Avanti, diamo un nome a piacere alla scorciatoia (per esempio Panic Button) e premiamo su Fine. Ora facciamo clic destro sulla nuova scorciatoia, premiamo su Proprietà, portiamoci nella schermata Collegamento, premiamo su Avanzate e spuntiamo la voce Esegui come amministratore.
Ora premiamo su OK e su OK per terminare le modifiche; per modificare l'icona premiamo di nuovo con il tasto destro, clicchiamo su Proprietà, poi su Cambia icona, portiamoci nel percorso C:\Windows\System32\shell32.dll e scegliamo l'icona più adatta tra quelle fornite da Windows.
Per attivare questo pulsante di panico facciamo doppio clic sulla scorciatoia appena creata e confermiamo nella finestra d'avviso premendo Sì per disattivare completamente la connessione di rete.
Per ripristinare la connessione Ethernet (solo a pericolo scongiurato) apriamo il menu Start, cerchiamo Prompt dei comandi, premiamo con il tasto destro sull'applicazione, clicchiamo su Esegui come amministratore e lanciamo il seguente comando:
netsh interface set interface Ethernet admin=enable
La connessione Ethernet tornerà a funzionare normalmente.
3) Usare il tasto Wi-Fi sui portatili
Molti notebook moderni permettono di disattivare la connessione Wi-Fi con un tasto fisico presente nella parte superiore della tastiera (di solito al posto di un tasto funzione).
Per verificare non dobbiamo far altro che visionare uno ad uno i tasti presenti sulla nostra tastiera, fino a quando non troviamo il tasto con le onde Wi-Fi; premendolo potremo disattivare e riattivare la connessione di rete Wi-Fi, in maniera rapida e veloce.
Se il tasto viene usato anche come tasto funzione potrebbe essere necessario tenere premuto anche il tasto Fn (accanto al tasto CTRL sinistro) prima di usare il tasto funzione che disattiva il Wi-Fi. Su alcuni portatili troviamo anche il tasto Modalità aereo, ma è decisamente più raro.
Per approfondire possiamo leggere le nostre guide sull'utilizzo dei tasti Funzione su Windows e su come scegliere la funzione dei tasti Fn.
4) Usare InternetOff
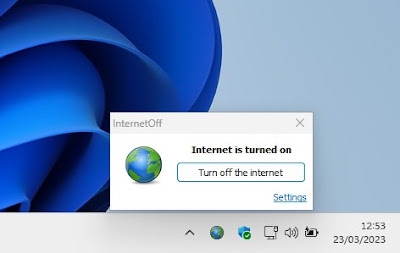 Se cerchiamo un'app efficace con qualsiasi connessione e in grado di spegnere velocemente la connessione Internet possiamo provare InternetOff, disponibile gratuitamente per qualsiasi versione di Windows.
Se cerchiamo un'app efficace con qualsiasi connessione e in grado di spegnere velocemente la connessione Internet possiamo provare InternetOff, disponibile gratuitamente per qualsiasi versione di Windows.Per spegnere la connessione in caso d'emergenza installiamo InternetOff sul PC, avviamolo e, quando è necessario spegnere Internet, premiamo sull'icona dell'app in basso a destra e clicchiamo sul pulsante Turn off the internet, così da spegnere qualsiasi connessione di rete.
Per ripristinare la connessione basterà aprire nuovamente il programma (dall'icona in basso a destra) e premere questa volta su Turn on the internet -> Just torn on. Da questo menu possiamo anche scegliere di attivare la connessione solo per un breve periodo di tempo (fino ad un massimo di un'ora).
Avviando l'icona di InternetOff e premendo su Settings possiamo accedere anche al menu Schedule, che permette di pianificare l'accensione e lo spegnimento della connessione Internert nell'arco di tutta la settimana; questo può essere utilizzato anche come forma di controllo per i PC assegnati ai bambini, specie se scegliamo di assegnare una password per l'accesso alle impostazioni di InternetOff (premendo sul menu Password).
5) Usare DShutdown
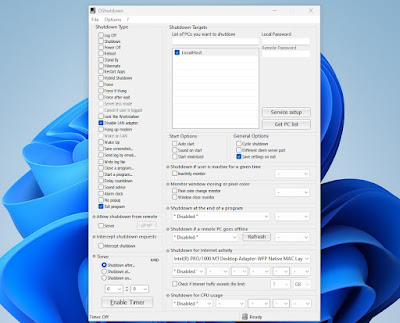 Altra app molto utile per disabilitare la connessione Internet automaticamente ad orari prestabiliti è DShutdown, disponibile gratis per Windows.
Altra app molto utile per disabilitare la connessione Internet automaticamente ad orari prestabiliti è DShutdown, disponibile gratis per Windows.Avviando DShutdown possiamo programmare lo spegnimento della connessione di rete LAN attivando la voce Disable LAN adapter e disattivando tutte le voci che non ci servono, regolando le impostazioni del timer (a scadenza o ad un'ora precisa) e premendo su Enable Timer.
Per una regolazione precisa premiamo su Shutdown on, clicchiamo su Scheduler e scegliamo in quali giorni e in quali fasce orarie la connessione Internet basata su Ethernet deve essere disabilitata.
Quest'app può essere davvero utile in ufficio o in caso ci serva avere la connessione spenta ad intervalli regolari, potendo anche regolare lo spegnimento o il riavvio automatico del PC in base ad un preciso evento.
In caso di panico o in caso d'emergenza virus o hacker spegniamo il prima possibile la connessione Internet utilizzando la Modalità Aereo (efficace per le connessioni Wi-Fi) o creiamo una scorciatoia personalizzata (per le connessioni Ethernet).
Per chi ama i programmi possiamo usare InternetOff e DShutdown per spegnere la connessione Internet con un click o pianificare lo spegnimento nel corso della settimana, agendo quindi come una sorta di parental control o controllo attività in ufficio.
Su questo argomento possiamo leggere le nostre guide su come eseguire azioni su pc con timer o in base a un evento e su come spegnere il PC alla fine di un download.
