Configurare Gmail in Outlook di Windows 11 o Thunderbird
Aggiornato il:
Guida per inviare e ricevere Email con Gmail tramite l'app Outlook di Windows 11 o Thunderbird
 Anche se Gmail può essere gestito senza problemi da qualsiasi browser web, può essere molo utile per ricevere e inviare email utilizzando un clienti di posta elettronica, che ci avviserà subito della ricezione di nuove email e ci permetterà di rispondere senza dover aprire ogni volta il browser (cosa che potrebbe essere soggetta a limitazioni, specie su computer aziendali).
Anche se Gmail può essere gestito senza problemi da qualsiasi browser web, può essere molo utile per ricevere e inviare email utilizzando un clienti di posta elettronica, che ci avviserà subito della ricezione di nuove email e ci permetterà di rispondere senza dover aprire ogni volta il browser (cosa che potrebbe essere soggetta a limitazioni, specie su computer aziendali).Vediamo allora come configurare la ricezione e l'invio di Email con Gmail su Outlook di Windows 11 e su Thunderbird; oltre alle applicazioni vi mostreremo come ottenere i parametri di configurazione manuali, indispensabili per configurar un client personalizzato o aziendale ad accesso condizionato.
Configurare Gmail sul nuovo Outlook Windows 11
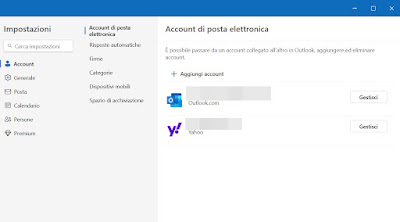 Il metodo più semplice e alla portata di tutti per configurare Gmail su computer prevede l'utilizzo del nuovo Outlook, che ha preso il posto dell'app Posta su Windows 11 ed è disponibile gratuitamente.
Il metodo più semplice e alla portata di tutti per configurare Gmail su computer prevede l'utilizzo del nuovo Outlook, che ha preso il posto dell'app Posta su Windows 11 ed è disponibile gratuitamente.Per usarla apriamo il menu Start in basso a sinistra, cerchiamo l'app Outlook e apriamola; aperta l'app facciamo clic di alto a destra sull'icona a forma di ingranaggio, portiamoci nel menu Account e premiamo su Aggiungi account.
Nella finestra che comparirà, facciamo clic sulla voce Google e inseriamo le credenziali d'accesso per il nostro account Gmail. Subito dopo l'inserimento delle credenziali verrà sincronizzato il nostro account di posta e avremo accesso alle nostre email direttamente dall'app.
Se riscontriamo dei problemi ad accedere al nostro account con l'app Outlook di Windows 11, vi consigliamo di leggere i suggerimenti raccolti all'interno del capitolo dedicato ai problemi, dove vi mostreremo come attivare IMAP, come attivare l'autenticazione a due fattori e generare una password specifica per l'app.
2) Configurare Gmail su Mozilla Thunderbird
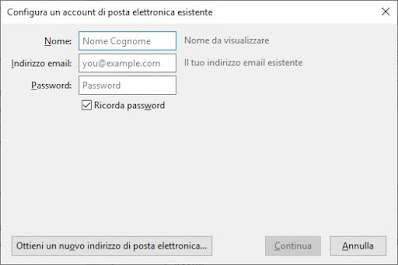 Un altro programma molto utilizzato per leggere e inviare posta dal computer è Mozilla Thunderbird, disponibile gratuitamente per Windows e per Mac. Dopo aver installato il programma sul nostro computer apriamolo direttamente dal menu Start, cercandolo tra i vari software presenti, quindi facciamo clic in alto a destra sull'icona con le tre linee, quindi portiamoci su Opzioni -> Impostazioni account. Nella finestra che si aprirà, facciamo clic in basso a sinistra su Azioni account -> Aggiungi account di posta, quindi inseriamo le credenziali d'accesso per l'account Gmail che intendiamo aggiungere.
Un altro programma molto utilizzato per leggere e inviare posta dal computer è Mozilla Thunderbird, disponibile gratuitamente per Windows e per Mac. Dopo aver installato il programma sul nostro computer apriamolo direttamente dal menu Start, cercandolo tra i vari software presenti, quindi facciamo clic in alto a destra sull'icona con le tre linee, quindi portiamoci su Opzioni -> Impostazioni account. Nella finestra che si aprirà, facciamo clic in basso a sinistra su Azioni account -> Aggiungi account di posta, quindi inseriamo le credenziali d'accesso per l'account Gmail che intendiamo aggiungere.Thunderbird automaticamente recupererà i parametri d'accesso e permetterà di gestire la posta elettronica dell'account senza dover ogni volta aprire la pagina Web. Anche in questo caso valgono i consigli mostrati nel capitolo dedicato: in caso di problemi nell'aggiunta dell'account assicuriamoci che IMAP sia attivo e impostiamo l'accesso sicuro con l'autenticazione a due fattori e con la password specifica per Thunderbird.
3) Configurare Gmail su Outlook (Microsoft 365)
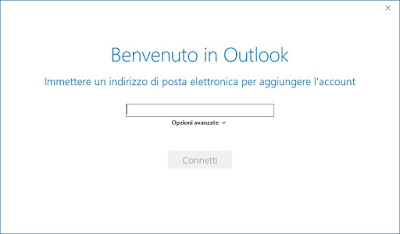 Se abbiamo Microsoft Office installato sul nostro sistema avremo anche Microsoft Outlook, completamente diverso dall'app gratuita presente su Windows 11.
Se abbiamo Microsoft Office installato sul nostro sistema avremo anche Microsoft Outlook, completamente diverso dall'app gratuita presente su Windows 11.Dopo aver aperto Outlook per la prima volta inseriamo l'indirizzo email per Gmail e la password quando richiesta, così da ottenere subito l'accesso alla casella di posta elettronica (i parametri saranno configurati automaticamente). Se un account è già configurato e vogliamo aggiungerne un altro facciamo clic in alto a sinistra su File, quindi sul pulsante Aggiungi account.
Inseriamo l'indirizzo di posta elettronica per Gmail, facciamo clic su Connetti e inseriamo la password d'accesso per il medesimo account. L'account verrà aggiungo automaticamente al nostro Outlook e potremo gestire la posta in arrivo e in uscita direttamente dal programma, senza dover ogni volta aprire la pagina Web.
4) Configurazione manuale Gmail
Se possediamo un qualsiasi altro client di posta elettronica (anche aziendale) e cerchiamo i parametri per configurare manualmente l'accesso a Gmail, vi consigliamo di utilizzare quelli elencati qui in basso:
IMAP (Posta in arrivo)
- Server: imap.gmail.com
- Richiede SSL: Sì
- Porta: 993
- Nome account: indirizzo Gmail completo
- Password: la stessa di Gmail
- Server: smtp.gmail.com
- Richiede SSL: Sì
- Richiede TLS: Sì (se disponibile)
- Richiede autenticazione: Sì
- Porta per SSL: 465
- Porta per TLS/STARTTLS: 587
- Nome account: indirizzo Gmail completo
- Password: la stessa di Gmail
5) Cosa fare in caso di problemi
Se notiamo dei problemi ad accedere su Gmail con uno qualsiasi dei metodi visti in alto, vi consigliamo di seguire i seguenti suggerimenti per poter sbloccare Gmail in tutte le sue funzionalità:
- Assicuriamoci che IMAP sia attivo: se questa funzionalità non è attiva sul nostro account Gmail, non potremo accedere alla casella di posta.
- Assicuriamoci che l'autenticazione a due fattori sia attiva: questo impedirà che ci siano ulteriori richieste di conferma e ripetute richieste di password all'accesso di Gmail da Outlook, oltre ad aumentare sensibilmente il livello di sicurezza dell'account.
- Generiamo una password specifica per Outlook: Gmail permette di generare delle password specifiche per app e programmi, che potranno utilizzarla per l'accesso ma senza cedere il controllo completo dell'account (pericoloso). Al momento di effettuare l'accesso, utilizziamo la password specifica invece della password usata normalmente per Google o per Gmail.
Gmail è il servizio email più utilizzato al mondo anche grazie alla facilità con cui possiamo leggere e inviare la posta via browser web, ma non dobbiamo dimenticare anche la possibilità di utilizzare Gmail sui classici client di posta elettronica, molto utili in caso di PC aziendali o di computer multi utente.
Possiamo anche leggere la posta Gmail offline e senza connessione internet.

Posta un commento