Cancellare la cronologia dei file recenti in Windows
Aggiornato il:
Come pulire la cronologia di file, dati e programmi utilizzati di recente su Windows.
 Quando si utilizza il computter tutti i file aperti di recente vengono memorizzati, in modo che non sia necessario cercare di nuovo le stesse cose.
Quando si utilizza il computter tutti i file aperti di recente vengono memorizzati, in modo che non sia necessario cercare di nuovo le stesse cose.Se il PC è condiviso può essere una buona idea cancellare la cronologia dei file recenti, utilizzando la procedura presente in Windows o utilizzando dei programmi studiati per mantenere la privacy sul PC mentre lo utilizziamo.
Nella guida che segue vi mostreremo come cancellare la cronologia dei file recenti in Windows, utilizzando solo procedure e applicazioni sicure e gratuite, pronte per essere utilizzate su qualsiasi versione di Windows ancora supportata (Windows 11 o Windows 10).
LEGGI ANCHE -> Cancellare file in modo sicuro e definitivo ed eliminarli dal disco per sempre
1) Cancellare la cronologia di Esplora file
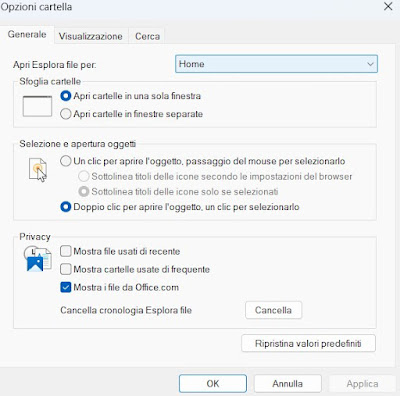 Per cancellare la cronologia dei file su Windows 11 apriamo Esplora file dal menu Start, premiamo sui tre puntini in alto, clicchiamo sulla voce Opzioni e, nella sezione Privacy, premiamo sul tasto Cancella accanto alla voce Cancella cronologia Esplora file.
Per cancellare la cronologia dei file su Windows 11 apriamo Esplora file dal menu Start, premiamo sui tre puntini in alto, clicchiamo sulla voce Opzioni e, nella sezione Privacy, premiamo sul tasto Cancella accanto alla voce Cancella cronologia Esplora file.La stessa finestra è disponibile su Windows 10 aprendo Esplora file dal menu Start, premendo sul menu File, selezionando il menu Modifica opzioni cartelle e ricerca, portandoci nella scheda Generale e premendo sullo stesso tasto Cancella visto poco fa.
2) Cancellare la cronologia del menu Start
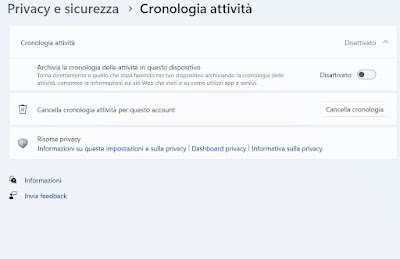 Su Windows 11 e su Windows 10 viene salvata anche la cronologia dei file e delle attività svolte tramite menu Start o tramite barra di ricerca; dovremo cancellare anche questi dati se vogliamo ottenere un livello di privacy accettabile.
Su Windows 11 e su Windows 10 viene salvata anche la cronologia dei file e delle attività svolte tramite menu Start o tramite barra di ricerca; dovremo cancellare anche questi dati se vogliamo ottenere un livello di privacy accettabile.Per cancellare la cronologia di tutte le attività svolte sul PC con Windows 11 premiamo WIN+I sulla tastiera per aprire le impostazioni, portiamoci nel menu Privacy e sicurezza, clicchiamo sul menu Cronologia attività e premiamo sul tasto Cancella cronologia per eliminare con un tasto tutto quello che abbiamo fatto sul PC; dalla stessa schermata possiamo anche disattivare del tutto il salvataggio dell'attività dell'utente, per evitare il tracciamento da parte del sistema operativo.
Su Windows 10 possiamo cancellare tutta la cronologia dei file e delle attività premendo con il tasto destro sul menu Start, cliccando su Impostazioni, selezionando il menu Privacy, premendo sul menu Cronologia attività e cliccando sul tasto Cancella presente sotto la sezione Cancella cronologia attività; anche in questo caso possiamo disattivare del tutto il monitoraggio dell'attività rimuovendo il segno di spunta alla voce Archivia la cronologia delle attività in questo dispositivo.
3) Utilizzare CCleaner
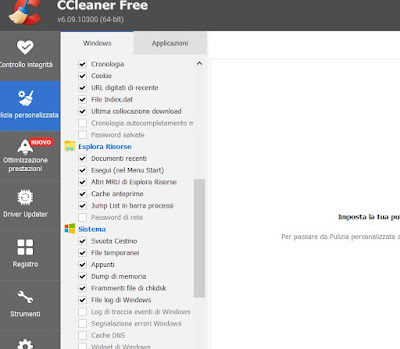 Uno dei migliori programmi per cancellare tutti i file inutili e per rimuovere le tracce dell'attività svolta su un computer è CCleaner, disponibile gratuitamente per Windows.
Uno dei migliori programmi per cancellare tutti i file inutili e per rimuovere le tracce dell'attività svolta su un computer è CCleaner, disponibile gratuitamente per Windows.Per utilizzare questo programma avviamolo sul nostro PC, portiamoci nel menu Pulizia personalizzata, spuntiamo tutte le voci presenti nella sezione Esplora risorse, spuntiamo anche le altre voci che riteniamo di voler attivare quindi pigiamo su Analizza (per avviare la scansione) e successivamente su Avvia pulizia per cancellare subito la cronologia dei file, dei browser e delle altre app sul sistema.
Su questo efficace programma possiamo leggere la nostra guida su come potenziare CCleaner per eliminare qualsiasi traccia dal PC.
4) Utilizzare WPD
 Un'app valida per impedire la raccolta delle informazioni sui file e sulla cronologia delle attività è WPD, compatibile con Windows 10 e Windows 11.
Un'app valida per impedire la raccolta delle informazioni sui file e sulla cronologia delle attività è WPD, compatibile con Windows 10 e Windows 11.Questo programma permette di disattivare con due clic la raccolta dati di Microsoft sui sistemi operativi Windows e, aprendo il menu Privacy, possiamo accedere alle impostazioni avanzate, tra cui sono presenti anche i tasti per poter disattivare la cronologia dell'attività e la cronologia dei file recenti.
Se per qualsiasi motivo vogliamo ripristinare il sistema è sufficiente premere sul tasto Revert presente nell'interfaccia; visto che questo programma funziona tramite le politiche di gruppo può essere utilizzato solo su Windows 10 Pro e su Windows 11 Pro.
Sulle politiche di gruppo possiamo leggere i nostri articoli su come ripristinare le politiche di gruppo su Windows in caso di problemi e su come usare l'editor Criteri di Gruppo locali di Windows.
5) Utilizzare MRU-Blaster
 Un programma più semplice e specializzato a svuotare e ripulire le liste dei "più usati di recente" è MRU-Blaster. MRU è una sigla che sta per "Most Recently Used" ossia "I più utilizzati di recente".
Un programma più semplice e specializzato a svuotare e ripulire le liste dei "più usati di recente" è MRU-Blaster. MRU è una sigla che sta per "Most Recently Used" ossia "I più utilizzati di recente".Oltre a eliminare tutte le voci ed i riferimenti a file e programmi usati di recente, MRU-Blaster è in grado di pulire anche i file temporanei di Internet Explorer ed i cookie. L'interfaccia principale dell'applicazione ha un tasto Scan ed un pulsante per modificare alcune impostazioni e le categorie di voci da includere nella scansione.
La scansione rileva tutti gli MRU presenti in elenchi di Windows e visualizza il numero totale degli elementi rilevati. Alla fine si può selezionare cosa eliminare tra le varie categorie di elenchi oppure ripulire tutto e cancellare ogni traccia di quanto è stato fatto sul pc.
Conclusioni
Sui PC condivisi conviene non lasciare nessuna traccia dei file e dell'attività svolta, utilizzando i tasti integrati in Windows per cancellare i file aperti e i programmi più utilizzati. Oltre ai sistemi integrati in Windows possiamo utilizzare anche delle applicazioni gratuite pensate per velocizzare il processo di pulizia, azzerare i rischi per la privacy e disattivare le voci che permettono a Windows di salvare tutte queste informazioni personali.
In un altro articolo abbiamo visto i programmi per eliminare file temporanei su Windows velocemente in un clic.

Posta un commento