Accedere alle cartelle condivise di Windows da Android
Aggiornato il:
Come navigare ed aprire le cartelle condivise di Windows e modificare i file del PC da un cellulare o Tablet Android in rete Wifi
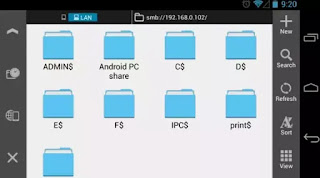 Uno dei metodi più semplici con cui accedere a distanza alle cartelle di un PC prevede l'utilizzo delle cartelle condivise di Windows. Queste cartelle sono visibili automaticamente su qualsiasi altro PC con Windows, mentre non sono automaticamente visibili su uno smartphone Android.
Uno dei metodi più semplici con cui accedere a distanza alle cartelle di un PC prevede l'utilizzo delle cartelle condivise di Windows. Queste cartelle sono visibili automaticamente su qualsiasi altro PC con Windows, mentre non sono automaticamente visibili su uno smartphone Android.In questa guida vi mostreremo quindi come navigare nelle cartelle condivise di Windows dal tablet o dallo smartphone Android, così da poter visualizzare, copiare o modificare i file custoditi nelle cartelle condivise senza per forza essere davanti al PC.
L'unico requisito è che tutti i dispositivi (PC e smartphone/tablet Android) siano connessi allo stesso modem, non conta con quale tecnologia (il PC può essere connesso via cavo Ethernet o via Wi-Fi, mentre i dispositivi mobili saranno per forza di cose connessi via wireless).
Condividere una cartella su Windows
Come scritto nella guida alla condivisione di file in Windows, la condivisione di una cartella può essere utilizzata per aprire, trasferire e lavorare sui file di un altro computer nella stessa rete (LAN o Wi-Fi).
Per condividere una cartella su Windows e renderla disponibile in rete seguiamo i seguenti passaggi:
- Clicchiamo col tasto destro sulla cartella da condividere su Windows e entriamo nelle Proprietà, passiamo alla scheda Condivisione e premiamo il pulsante Condividi per aprire la finestra di condivisione file.
- In questa finestra, inseriamo il nome del gruppo di utenti con cui si desidera condividere la cartella. Nello specifico scriviamo Everyone, premiamo su Aggiungi e diamo tutti i permessi di lettura o scrittura. Tenere presente che in questo modo tutti i computer e gli smartphone della rete potranno accedere a questa cartella, anche se devono anche conoscere la password di login del computer.
La password di accesso alle cartelle condivise è la stessa necessaria per accedere al sistema operativo in caso di login protetto: a tal proposito vi invitiamo a leggere la nostra guida Accesso su Windows 10 senza password.
Le cartelle condivise possono essere viste in anteprima sul computer, facendo clic su Esplora file successivamente su Rete (nella barra laterale sinistra) e infine cliccando sul nome del nostro computer, visualizzato qui come risorsa di rete.
Accedere a una cartella condivisa da Android
Per accedere alle cartelle condivise su Windows da un dispositivo Android, dovremo dotarci di un gestore file dotato di supporto a SMB, ossia il protocollo con cui Windows rende accessibili i file e le cartelle condivise in rete. Qui in basso vi mostreremo come fare con i migliori file manager gratuiti con supporto SMB disponibili per Android.
Solid Explorer
Uno dei migliori gestori file che possiamo utilizzare su Android per accedere a cartelle condivise è Solid Explorer. Dopo aver installato quest'app sul nostro device, pigiamo sul pulsante a forma di + in basso a destra e selezioniamo la voce Nuova connessione remota.
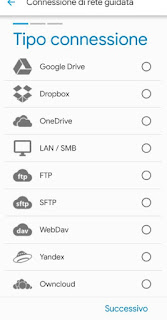
Nella finestra che comparirà, facciamo tap su LAN /SMB, poi su Successivo; nella nuova schermata compariranno, in pochi secondi, tutte le condivisioni attive sulla nostra rete, non dovremo far altro che selezionare quella corretta, selezionare Successivo, abilitare la voce Ospite (se abbiamo una condivisione senza password) o la voce Nome utente e password (se abbiamo una condivisione protetta) nella schermata Autenticazione, selezionare No nella schermata delle impostazioni avanzate e infine fare tap su Successivo per aggiungere la cartella al nostro gestionale.
La cartella sarà aggiunta subito alla barra laterale sinistra dell'app, accessibile ogni volta che lo desideriamo (le eventuali credenziali d'accesso verranno salvate in automatico).
File Manager
Altra app utile per accedere alle cartelle condivise di Windows è File Manager, disponibile gratuitamente per tutti i dispositivi Android. Dopo aver aggiunto l'app al nostro sistema apriamola, facciamo tap sull'icona A distanza e successivamente su Aggiungi una posizione remota (va bene anche il pulsante + presente in alto a destra).
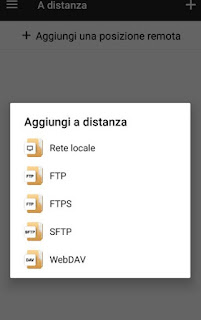
Nella finestra in sovrimpressione che comparirà, selezioniamo Rete locale, attendiamo qualche secondo per avviare la ricerca delle condivisioni di rete quindi selezioniamo quella che fa al caso nostro. Il sistema ci chiederà che nome utilizzare per la condivisione e le credenziali d'accesso (se non abbiamo nessuna password, spuntiamo la voce Anonimo). Al termine delle modifiche facciamo tap su OK per aggiungere subito la cartella condivisa alle risorse disponibili all'interno dell'app.
X-plore File Manager
X-plore è una delle app storiche per la gestione dei file sui telefoni, presenti sui vecchi Nokia Symbian e arrivata fino ai giorni nostri sui dispositivi Android; possiamo scaricare infatti X-plore File Manager gratuitamente su smartphone e tablet con il robottino verde. Per utilizzare questo file manager, facciamo tap in alto a destra su Root, espandiamo il menu LAN, selezioniamo la voce Aggiungi server e successivamente la voce Esegui scansione.
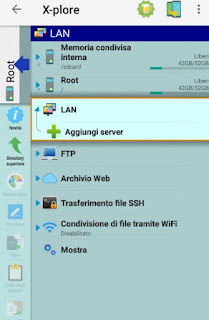
L'app cercherà tutti i computer con cartelle condivise presenti sulla nostra rete LAN; per aggiungerne uno facciamo tap sul suo nome. Se la condivisione non è protetta, verranno subito mostrate le cartelle condivise nella struttura ad albero dell'app, senza dover fare nient'altro; se invece la condivisione è protetta, dovremo far tap prolungato sul nome del computer, selezionare Aggiungi server e compilare i campi richiesti.
Conclusioni
Se il nostro computer Windows fornisce alcune condivisioni di rete, potremo accedervi in maniera semplice utilizzando uno dei file manager che vi abbiamo mostrato nella guida. Se invece cerchiamo un modo per sincronizzare alcune cartelle tra computer e smartphone, vi rimandiamo alla lettura della nostra guida alle Migliori app Cloud per Android e iPhone in cui salvare file senza occupare memoria.
Cerchiamo un modo per effettuare l'operazione inversa, ossia condividere alcune cartelle di Android per renderle disponibili su Windows? In questo caso vi consigliamo di leggere la nostra guida su Come condividere file e cartelle in rete su Android.

Posta un commento