Diminuire la dimensione di tutti i file o intere cartelle su PC
Aggiornato il:
Come ridurre la dimensione di qualsiasi file o cartella sul PC in modo da guadagnare spazio libero
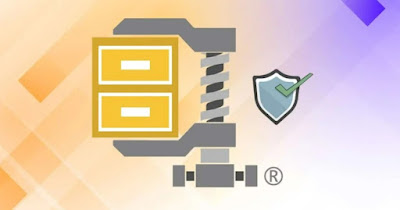 Ridurre le dimensioni di file e cartelle può facilitare il caricamento sui siti per la condivisione rapida, oltre a regalare ulteriore spazio sul disco fisso e sullo spazio cloud personale (visto che difficilmente basterà per tutti i file che custodiamo sul PC).
Ridurre le dimensioni di file e cartelle può facilitare il caricamento sui siti per la condivisione rapida, oltre a regalare ulteriore spazio sul disco fisso e sullo spazio cloud personale (visto che difficilmente basterà per tutti i file che custodiamo sul PC).Se si gestisce un sito o un blog, è sempre meglio caricare immagini ottimizzate dalla dimensione ridotta; se si comprimono i file video, gli MP£, le foto, i documenti Office, i PDF e tutti gli altri tipi di file, si va a guadagnare moltissimo spazio disco sul computer ottenendo grossi vantaggi sia nel trasferirli o nel conservarli.
Nella guida che segue vi mostreremo come diminuire la dimensione di tutti i file o intere cartelle su PC senza perdere di qualità, utilizzando metodi di compressione sicuri e testati per far tornare i file alle loro dimensioni originali in caso di necessità o al termine del trasferimento.
LEGGI ANCHE -> Come zippare correttamente una cartella di file.
1) Compressione NTFS di Windows
 Su Windows possiamo sfruttare la compressione NTFS per ridurre lo spazio occupato da una cartella, senza dover installare nulla.
Su Windows possiamo sfruttare la compressione NTFS per ridurre lo spazio occupato da una cartella, senza dover installare nulla.Per utilizzarla non dobbiamo far altro che premere con il tasto destro sulla cartella da comprimere, premere sul menu Proprietà, assicurarci di essere nella scheda Generali, premere sul tasto Avanzate, spuntare la voce Comprimi contenuto per risparmiare spazio su disco, premere su OK e di nuovo su OK per applicare la compressione a tutte le sotto-cartelle e ai file presenti all'interno.
La cartella risulterà compressa e la sua icona cambierà, con la comparsa di due frecce blu (che indicano appunto la compressione). Questa cartella resterà accessibile ai programmi, ma perderà la compressione se proviamo a copiarla su un altro file system: rappresenta quindi un sistema di compressione base, buono solo se non vogliamo condividere i file fuori dal PC.
2) Compressione ZIP di Windows
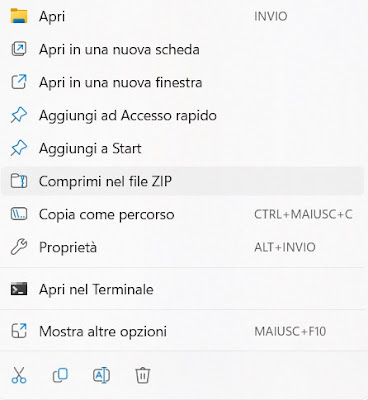 Come valida alternativa alla compressione NTFS possiamo sfruttare la compressione ZIP inclusa in Windows 10 e in Windows 11.
Come valida alternativa alla compressione NTFS possiamo sfruttare la compressione ZIP inclusa in Windows 10 e in Windows 11.Questo tipo di compressione trasformerà la cartella indicata (o la selezione di cartelle) in un file compresso in formato ZIP, ottimo per essere condiviso online, in chat o su altri siti e perfetto per essere salvato sul cloud personale o su un sito di condivisione.
Per procedere è sufficiente fare clic destro su una cartella o su una selezione di cartelle, premere su Comprimi nel file ZIP, scegliere un nome per il nuovo file e premere Enter o Invio sulla tastiera per confermare.
La compressione applicata con questo metodo è molto leggera ma garantirà la massima compatibilità con qualsiasi device moderno, visto l'uso dell'estensione ZIP (universalmente gestibile con qualsiasi file manager, anche su altri sistemi operativi).
3) Compressione 7z con 7-Zip
 Se cerchiamo un livello di compressione elevato per la nostra cartella o su un insieme di cartelle presenti sul PC possiamo affidarci al programma gratuito e open source 7-Zip, da sempre punto di riferimento per la compressione delle cartelle su Windows.
Se cerchiamo un livello di compressione elevato per la nostra cartella o su un insieme di cartelle presenti sul PC possiamo affidarci al programma gratuito e open source 7-Zip, da sempre punto di riferimento per la compressione delle cartelle su Windows.Dopo aver scaricato questo programma apriamolo, utilizziamo il file manager integrato per navigare tra le cartelle del PC (usando il tasto Su in alto a sinistra per passare alla cartella superiore), selezioniamo le cartelle che vogliamo comprimere, premiamo sul tasto Aggiungi e, nella finestra che si aprirà, assicuriamoci che sia selezionato come formato dell'archivio 7z.
Il livello di compressione predefinito è molto efficace, ma possiamo applicare una super compressione impostando Ultra alla voce Livello di compressione; dopo aver configurato tutto premiamo in basso su OK per avviare la compressione della cartella o delle cartelle troppo pesanti.
I file compressi 7z possono essere aperti solo con 7-Zip con altri programmi di gestione dei file compressi: non è possibile aprirli con gli strumenti integrati in Windows (risulteranno come file non riconosciuti).
Per approfondire possiamo leggere la nostra guida su come usare 7-Zip per aprire ZIP, RAR e cartelle compresse di file.
4) Compressione file e cartelle con File Optimizer
 File Optimizer è un programma gratuito anche per uso commerciale che serve ad ottimizzare la dimensione dei file riducendola anche in modo sensibile; il programma è portatile e non richiede installazione.
File Optimizer è un programma gratuito anche per uso commerciale che serve ad ottimizzare la dimensione dei file riducendola anche in modo sensibile; il programma è portatile e non richiede installazione.Esso include al suo interno tutti i plugin e gli strumenti di compressione in modo che riesca a diminuire le dimensioni di file quasi di ogni tipo, senza perdita di qualità. In particolare esso supporta: file audio come gli MP3, documenti Office come DOCX, XLSX, PPTX, i PDF, i video SWF, i file ZIP, i programmi eseguibili EXE, gli Ebook, le app Android APK, immagini e foto BMP, JPEG, PNG e tanti altri.
Per utilizzare il programma, è sufficiente trascinare e rilasciare una cartella o un insieme di file selezionati nell'interfaccia (non uno per uno, tutti insieme). Dopo aver aggiunto uno o più file, si preme col tasto destro e si clicca su Optimize.
Quando appare la scritta Done, la compressione è conclusa e si può cliccare di nuovo col tasto destro del mouse, premere su delete e ricominciare con altri file. Il programma, dopo la fine del processo (molto breve), mostra la percentuale di spazio guadagnato e quanto è stato ridotto il file. Per alcuni non ci sarà alcuna diminuzione, per altri invece potrebbe essere anche del 50%, soprattutto con i documenti Office, i PDF e le immagini PNG o JPG.
File Optimizer è facilissimo da usare e può comprimere rapidamente tantissimi file in un colpo solo, diminuendo lo spazio occupato sull'hard disk e aumentando lo spazio libero.
5) Compressione file e cartelle online
 Oltre ai programmi visti finora possiamo utilizzare anche un sito online per comprimere file e cartelle su Windows, senza installare nulla; il miglior sito in tal senso è Compress2Go, disponibile in lingua italiana.
Oltre ai programmi visti finora possiamo utilizzare anche un sito online per comprimere file e cartelle su Windows, senza installare nulla; il miglior sito in tal senso è Compress2Go, disponibile in lingua italiana.Con questo sito possiamo comprimere facilmente i file PDF, i principali formati immagine e comprimere i video; per i più esigenti è possibile creare anche un archivio ZIP o un archivio 7z online, scegliendo quali file e cartelle aggiugere e scaricando direttamente il nuovo file compresso sul computer.
Conclusioni
Anche se ai giorni nostri lo spazio su cui archiviare i file è bello grosso (si superano i Terabyte per la maggior parte dei dischi fissi) può essere ancora molto utile conoscere gli strumenti per diminuire la dimensione dei file e delle cartelle su PC, così da poter comprimere le cartelle più grosse in un unico file, facile da condividere sui social e comodo da conservare sui servizi cloud.
Per approfondire possiamo leggere le nostre guide su come aprire online gli archivi RAR e ZIP senza installare nulla.

Posta un commento