A che serve il BIOS del computer e quali funzioni ha?
Aggiornato il:
Cosa fa il BIOS in un computer, quali funzioni e come può influenzare le prestazioni del sistema operativo come Windows
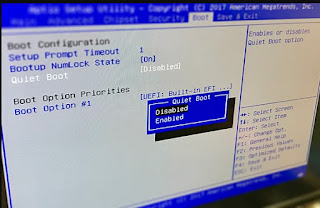 Abbiamo sentito parlare del BIOS ma non sappiamo a cosa si riferisce e a cosa server in un computer? Anche se nella maggior parte dei casi il suo funzionamento è "silenzioso", un problema al BIOS del computer potrebbe rendere impossibile l'avvio di Windows e portare il PC a bloccarsi all'avvio, senza possibilità di rimediare. In più con il BIOS potremo accedere ad alcune funzionalità avanzate (come la scelta della periferica d'avvio) altrimenti impossibile da configurare da Windows.
Abbiamo sentito parlare del BIOS ma non sappiamo a cosa si riferisce e a cosa server in un computer? Anche se nella maggior parte dei casi il suo funzionamento è "silenzioso", un problema al BIOS del computer potrebbe rendere impossibile l'avvio di Windows e portare il PC a bloccarsi all'avvio, senza possibilità di rimediare. In più con il BIOS potremo accedere ad alcune funzionalità avanzate (come la scelta della periferica d'avvio) altrimenti impossibile da configurare da Windows.In questa guida vi mostreremo nel concreto cos'è e a che serve il BIOS, come accedervi e cosa è possibile fare al suo interno; oltre al BIOS vi mostreremo anche la sua ultima evoluzione, chiamata UEFI, che ne migliora l'interfaccia e alcune funzioni, mantenendo al contempo tutte le funzioni a cui eravamo abituati sui vecchi BIOS (i PC fino a 7-8 anni fa).
LEGGI ANCHE: Come ridurre il tempo di durata del BIOS e di avvio del PC
Cosa è il BIOS
BIOS sta per Basic Input-Output System ed è il primo codice che viene caricato da un computer quando viene acceso (ossia nell'istante stesso in cui premiamo il pulsante d'accensione). Tale codice di programmazione non è custodito nel disco fisso o nell'SSD, ma risiede su un chip dedicato della scheda madre.
Il BIOS è molto importante per far funzionare correttamente il computer: prima avvia il Power-on self-test (POST), ossia la sequenza di pre-avvio dove vengono riconosciute le periferiche hardware del computer (praticamente è lo schermo nero che appare all'inizio, dove ci sono scritte che compaiono veloci) e poi carica il bootloader, che si occupa di cercare e avviare il sistema operativo.
Per poter accedere al BIOS, bisogna riavviare il computer e utilizzare l'esatta procedura (dei tasti da premere veloci sulla tastiera) per entrare o aprire il BIOS su tutti i computer; alcuni dei tasti più utilizzati per l'accesso al BIOS sono CANC oppure F2. La sequenza d'accesso va eseguita subito dopo l'avvio del computer, già in fase POST, così da impedire l'avvio del bootloader e l'accesso alla schermata di gestione del BIOS.
Caratteristica dei vecchi BIOS è l'assenza di un sistema di puntamento: per poterci muovere tra i menu dovremo utilizzare i tasti direzionali sulla tastiera, visto che il mouse non verrà riconosciuto da questo sistema. Ciò rende il BIOS leggermente scomodo da utilizzare per chi non è abituato all'usto della tastiera per muoversi tra i menu.
Due delle funzioni principali del BIOS è quella di cambiare l'ordine di avvio (boot) del computer e avviare il computer da USB
Cosa è UEFI
UEFI è la diretta evoluzione di BIOS, a cui viene aggiunta un'interfaccia gestibile tramite mouse (grazie ai driver precaricati direttamente nel sistema) e dei menu molto più semplici da gestire anche per gli utenti meno esperti. UEFI integra anche nuovi sistemi di sicurezza (come Secure Boot, necessario su alcuni computer dotati di Windows 8.1 e Windows 10), un sistema d'avvio rapido (che velocizza il passaggio al bootloader in fase d'avvio) e nuovi menu per effettuare l'overclock delle componenti del computer, così da poter aumentare in maniera efficace le performance del PC. Le sequenze per accedere a UEFI sono le stesse di BIOS, quindi basterà utilizzare i tasti giusti nella fase POST per poterlo utilizzare (di solito i tasti CANC e F2, da premere ripetutamente all'avvio).
Attualmente tutti i sistemi integrano UEFI come sistema d'avvio, quindi non sorprendetevi quando eseguiamo la sequenza per accedere al BIOS e ci ritroviamo con un menu profondamente diverso.
In un altro articolo, la guida per passare da BIOS a UEFI su PC Windows 10.
Cosa possiamo fare nel BIOS/UEFI
Ma cosa possiamo fare nel concreto all'interno del BIOS? Il fatto che sia un menu nascosto (non accessibile senza una particolare sequenza di tasti) fa capire fin da subito che BIOS e UEFI sono componenti del sistema che è meglio non toccare: finché funziona tutto correttamente, non c'è davvero bisogno di accedere al BIOS o all'UEFI per modificare le impostazioni legate all'hardware e alla scheda madre.
Se invece notiamo dei rallentamenti del computer inspiegabili oppure desideriamo cambiare la periferica d'avvio (come nel caso della guida in cui abbiamo visto come trasferire Windows su un altro PC o disco, senza reinstallare e perdere dati), questi menu sono l'unico modo per farlo. In base a ciò che dobbiamo fare, c'è un menu dedicato all'interno di BIOS:
- Boot: in questo menu possiamo cambiare le periferiche d'avvio, così da far partire Windows da chiavetta USB oppure provare un distribuzione GNU/Linux, senza toccare il sistema operativo primario.
- Security: qui possiamo trovare tutte le impostazioni relative alla sicurezza, con la possibilità di aggiungere una password d'avvio del sistema o una password d'accesso al BIOS, ottimi per proteggere i computer da modifiche accidentali (per esempio sui computer aziendali). In questo menu possiamo trovare anche la voce Secure Boot, utile per aumentare la sicurezza dei sistemi Windows recenti.
- Advanced: in questo menu possiamo trovare le impostazioni avanzate della scheda madre, con cui potremo migliorare le prestazioni della CPU, della RAM e della scheda video integrata (nel caso in cui fosse presente).

Se utilizziamo UEFI, la prima schermata all'accesso potrebbe essere molto diversa: spesso essa è una versione semplificata delle voci normalmente visibili su BIOS, con le informazioni sulla velocità delle ventole, sul consumo elettrico e sulla temperatura dei componenti fondamentali del PC. In questa schermata possiamo regolare velocemente alcune impostazioni come le periferiche d'avvio, il tipo di overclock automatico da applicare al sistema e altre informazioni minori.
Se necessitiamo di tutte le voci dell'UEFI, di solito è sufficiente cliccare sul menu Advanced Mode per sbloccare i menu, del tutto simili a quelli visti su BIOS.
Vi ricordiamo che in UEFI possiamo utilizzare i mouse per navigare tra i menu e selezionare le voci.
Conclusioni
Il BIOS o UEFI sono componenti molto importanti all'interno del computer, che andrebbero "toccati" solo se strettamente necessario: possiamo paragonarle alle ossa del corpo umano, visto che esattamente come le ossa finché non si rompono non si avverte la loro presenza!
Se notiamo un problema con il BIOS e non sappiamo come risolverlo, vi invitiamo a leggere la nostra guida su come fare un reset del BIOS cancellando la memoria CMOS e togliendo la batteria tampone.
LEGGI ANCHE: Cosa succede quando si accende il computer e perchè può fallire
