Impedire l'installazione di app e programmi spazzatura e indesiderati
Aggiornato il:
Come evitare l'installazione di programmi sponsor, adware, software dannosi e app non desiderate in Windows 10
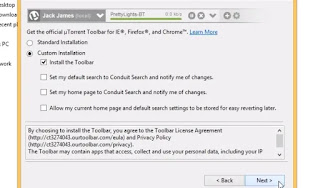 Abbiamo scritto in passato, che ci sono diverse ragioni per cui un computer diventa sempre più lento col passare del tempo ed una delle principali è la presenza di troppe applicazioni e programmi che non servono, che non sono mai usati o che si installano da soli. Questo problema deriva soprattutto dalle installazioni veloci dei programmi, sia quelli gratuiti, sia quelli presunti gratuiti di versioni trial.
Abbiamo scritto in passato, che ci sono diverse ragioni per cui un computer diventa sempre più lento col passare del tempo ed una delle principali è la presenza di troppe applicazioni e programmi che non servono, che non sono mai usati o che si installano da soli. Questo problema deriva soprattutto dalle installazioni veloci dei programmi, sia quelli gratuiti, sia quelli presunti gratuiti di versioni trial. Inoltre, con Windows 10, è possibile che sia la stessa Microsoft ad installare automaticamente sul PC applicazioni "consigliate", che in realtà nessuno voleva. Potrebbe quindi capitare, a volte, di trovare nel menù Start di Windows 10 le icone di giochi o applicazioni che non avevamo mai installato, ma che sono sponsorizzate da Microsoft.
Vediamo allora come evitare l'installazione di app e programmi non voluti o dannosi su Windows 10.
Come evitare l'installazione di programmi pericolosi o non desiderati
Il fatto è che i programmi gratuiti, sopratutto se non sono scaricati da fonti attendibili, nascondono al loro interno degli sponsor rappresentati da programmi di altro tipo spesso a pagamento, spyware, adware e toolbar. Per fare installazioni dei programmi sicure, è importante prendere precauzioni, conoscere quei termini utilizzate dalle procedure di setup e riconoscere quando fermarsi prima di cliccare sul tasto Next o Avanti.Attenzione ai programmi freeware
Il primo problema da affrontare quando si scarica un programma gratuito da internet è che spesso nasconde al suo interno uno sponsor sotto forma di un programma in versione di prova, di un software di monitoraggio nascosto (che di fatto è un malware) oppure di un'estensione per Chrome e Firefox che raccoglie i dati di navigazione. Come visto, questo tipo di comportamento avviene anche per programmi popolari che dovrebbero essere sicuri al 100%, come ad esempio un antivirus.Molto spesso, quindi, quando si installa un programma free, si può trovare al suo interno un "crapware", ossia un altro software sponsorizzato completamente diverso da quello scaricato, che viene installato insieme.
In linea generale, durante l'installazione di un programma bisogna sempre scegliere di usare l'installazione di tipo "Custom", non bisogna mai premere su Avanti senza guardare, controllare la presenza di opzioni già selezionate e nelle finestre in cui compaiono pulsanti come "Accept" (Accetto) o Agree" (sono d'accordo), stare attenti che non sia un inganno per accettare o essere d'accordo a installare lo sponsor
Evitare poi anche i "web downloader" di siti come Softonic, Cnet o altri che non servono a nulla e cercare sempre, ove possibile, il link del sito ufficiale per il download di un programma.
Non bisogna abbassare la guardia nemmeno al termine dell'installazione, quindi, prima di premere il tasto Fine, controllare che non ci siano altre opzioni da deselezionare per evitare di accettare che un software sponsorizzato si installi sul computer.
LEGGI ANCHE: Eliminare programmi preinstallati e trial
Usare Unchecky
Per chi non si sente sicuro o semplicemente per evitare ogni rischio di vedere installati software inutili sul computer, si può comunque usare un tool chiamato Unchecky.Unchecky è un programma gratuito per Windows, buono per ogni versione da Windows 7 a Windows 10, che controlla le procedure di installazione e si occupa di deselezionare tutte le opzioni scegliendo sempre l'installazione personalizzata se disponibile. In pratica rende automatica la scelta di non includere altri sponsor o modifiche ed avverte l'utente nel caso il file di installazione cerchi di infilare programmi potenzialmente indesiderati sul sistema. Anche se Unchecky non è perfetto e non blocca tutti i software indesiderati e anche se comunque deve essere l'utente a cliccare sui pulsanti per approvare o negare un'installazione, diventa un valido supporto e sostegno per gli utenti. Certo, se si tratta di accettare o rifiutare qualcosa, Unchecky non fa nulla e bisogna essere attenti a cosa viene chiesto, ma per il resto è capace di avvertire quando gli installe includono offerte indesiderate e sceglie sempre l'opzione di installazione personalizzata deselezionando le caselle di scelta. Il tool rimane in esecuzione in background silenziosamente ed è particolarmente utile per tutti gli utenti che amano provare ed installare frequentemente programmi gratuiti per PC Windows.
Usare un anti-adware
Con il nome di adware, si tende ad identificare un software che mostra pubblicità e che raccoglie dati per conto delle aziende pubblicitarie. Molto spesso, quando si installa un programma freeware, al suo interno è nascosto un adware che si può rimuovere senza compromettere il comportamento del programma stesso.Il programma migliore da usare per rimuovere adware e software spia è ADWCleaner, che conviene usare ogni volta che si installa un nuovo programma e per controlli ogni mese.
Usare la funzione Sandbox
La Sandbox è una funzione che permette di creare un ambiente virtuale isolato in Windows per provare l'installazione di software a rischio, per evitare che possano cambiare la configurazione del computer o infettarlo con un malware. Anche se può essere un metodo scomodo, chi vuole davvero preservare il proprio PC da infezioni esterne potrebbe farne uso in Windows, utilizzando un programma come SandBoxie oppure attivando la funzione della SandBox in Windows 10.Usare l'account protetto di Windows
Se il PC viene usato anche da altre persone, magari meno esperte di noi, conviene assolutamente creare loro un account protetto in Windows per evitare l'installazione di malware e software dannosi.Evitare installazione automatica di app in Windows 10
Uno dei più criticati aspetti di Windows 10 è la presenza di applicazioni sponsorizzate che vengono automaticamente installate nel sistema. La funzionalità è chiamata Content Delivery Manager ed è un componente interno del sistema che si occupa di scaricare automaticamente immagini di sfondo e app consigliate. Sul PC potrebbero quindi apparire come installate applicazioni come Adobe Photoshop Express, Asphalt, FarmVille, Netflix o altre ancora, anche se non le avevamo assolutamente scaricate noi e senza alcun avviso.Per impedire l'installazione automatica di App indesiderate in Windows 10 è necessario modificare un'opzione nelle impostazioni. Aprire quindi Impostazioni dal menù Start, andare su Personalizzazione > Start e spegnere l'interruttore dell'opzione "Mostra occasionalmente suggerimenti in Start".
Per evitare, in modo completo, che Microsoft possa installare automaticamente app o giochi in Windows 10, bisogna invece modificare una chiave di registro.
Dal menù Start, cercare regedit ed avviare l'editor delle chiavi di registro. Sulla barra in alto, copiare il seguente percorso:
HKEY_CURRENT_USER\SOFTWARE\Microsoft\Windows\CurrentVersion\ContentDeliveryManager
A destra si dovrebbe vedere una chiave con nome SilentInstalledAppsEnabled . Cliccarci sopra per modificarne il Valore e impostarlo su 0 invece che su 1.
Chiudere l'editor del registro di sistema e non ci sarà più possibilità che Windows 10 possa installare altre applicazioni senza consenso dell'utente.
Tenere conto che in Windows 10 è anche presente un'opzione di sicurezza per attivare la protezione da programmi inutili dannosi in Windows Defender.
Sui PC Windows 10 la protezione dai programmi dannosi e sconosciuti è già attivata, per impostazione predefinita, in modo da avvisare l'utente nel caso ci siano rischi ad installare un programma. Cambiando un'opzione del Centro Sicurezza PC, è possibile bloccare completamente l'installazione di app e programmi dannosi.
Andare quindi in Impostazioni, cliccare su Aggiornamento e Sicurezza e poi su Sicurezza di Windows. Premere, sul lato destro, il pulsante che apre Sicurezza di Windows. Cliccare, nella schermata che si apre, Controllo delle app e del browser.
Tra le opzioni, mettere su Blocca sotto la voce Controlla App e File.
Un altro modo per potenziare l'antivirus Windows Defender e attivare la protezione PUP o PUA, che ricordo è già incluso e attivo su ogni PC a meno che non si stia utilizzando un antivirus diverso, bisogna seguire la seguente procedura:
- Dal menu Start, cercare regedit e aprire l'editor del registro di sistema.
- Dall'albero a sinistra espandere le seguenti cartelle:
HKEY_LOCAL_MACHINE\Software\Policies\Microsoft\Windows Defender - Premere col tasto destro su Windows Defender e creare una nuova chiave dando come nome MpEngine .
- Premere col tasto destro su MpEngine e creare un Valore DWORD dandogli nome MpEnablePus
- Cliccare due volte su MpEnablePus (sul lato destro dello schermo) per dargli come valore 1. Il valore 0 disattiva la protezione per le applicazioni potenzialmente indesiderate mentre il valore 1 la attiva.
- Riavviare il computer.
LEGGI ANCHE: Rimuovere app preinstallate di Windows 10 e componenti di sistema

Posta un commento