Risolvere problemi di connessione Internet e di rete sul PC
Aggiornato il:
Tutti i modi per risolvere i problemi di rete e connessione internet, se non naviga su web, su un PC Windows 10 e 11
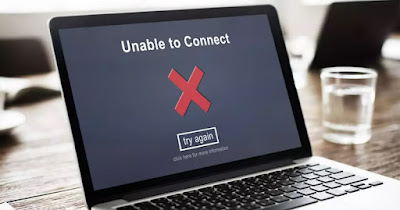 Se Internet sul nostro PC non funziona conviene investigare sul motivo e trovare la soluzione giusta per risolvere il problema di connessione internet. Nella maggior parte dei casi possiamo risolvere l'arcano utilizzando gli strumenti forniti da Windows, mentre in altri casi dovremo andare a cambiare alcuni parametri di connessione, oltre a controllare il nostro modem.
Se Internet sul nostro PC non funziona conviene investigare sul motivo e trovare la soluzione giusta per risolvere il problema di connessione internet. Nella maggior parte dei casi possiamo risolvere l'arcano utilizzando gli strumenti forniti da Windows, mentre in altri casi dovremo andare a cambiare alcuni parametri di connessione, oltre a controllare il nostro modem.Nella guida che segue vi mostreremo nel dettaglio come risolvere i problemi di Internet nel caso di mancata connessione attraverso una serie di modi semplici e alla portata di tutti, validi sia per chi si connette tramite Wi-Fi sia per chi si connette tramite cavo Ethernet.
LEGGI ANCHE -> Come capire se il modem router è guasto
1) Riavviare o ripristinare il modem
Questo è il metodo più semplice ma a volte può essere molto efficace. Il modem è il dispositivo che comunica con il provider di servizi Internet, mentre il router condivide la connessione tra tutti i computer e gli altri dispositivi di rete nella casa: sempre più spesso i due termini coincidono, visto che ormai utilizziamo solo il modem per fornire anche le funzioni del router.
Per riavviare correttamente il dispositivo scolleghiamo il cavo di alimentazione per 2 minuti, quindi proviamo a riconnettere il cavo. Dopo aver riavviato il router facciamo anche attenzione che non ci siano luci d'errore che lampeggiano.
Sullo stesso argomento vi invitiamo a leggere la nostra guida su cosa fare se il modem non risponde (LED rossi).
Come ulteriore tentativo possiamo anche a fare il reset del router alle impostazioni di fabbrica. Se la connessione ora funziona correttamente il modem era mal configurato oppure si è trattato solo di un problema temporaneo; per approfondire possiamo leggere le nostre guide su come configurare modem per Internet e come configurare fibra ottica.
2) Controlli cavi modem e sistema operativo
Altra cosa da fare è controllare che tutti i cavi siano collegati correttamente (cavo della corrente elettrica, cavo telefonico o cavo fibra ottica), che il modem/router sia correttamente acceso e non segnali anomalie (luci rosse) e che la ricezione del segnale wireless sia almeno buona.
Mentre questo passaggio può sembrare ovvio in realtà è facile che i cavi di rete siano scollegati per errore, sia quelli del computer che quelli del modem oppure che, sui portatili, la ricezione Wi-Fi sia stata inavvertitamente disattivata premendo l'apposito tasto o disattivando la funzione a livello BIOS/UEFI o a livello di sistema operativo.
Per controllare la connessione Internet su Windows 11 premiamo WIN+I sulla tastiera, apriamo il menu Rete e Internet, clicchiamo su Wi-Fi e verifichiamo che sia attiva la connessione e che sia visibile la rete di casa; se non vediamo nessuna connessione attiva torniamo nel menu Rete e Internet e disattiviamo l'interruttore accanto alla voce Modalità aereo.
Per controllare la connessione Internet su Windows 10 portiamoci nel percorso in Impostazioni > Rete e Internet > Wi-Fi, controlliamo le reti disponibili e premiamo su Connetti sul nome della rete wifi riconosciuta; sempre da Windows 10 assicuriamoci che la modalità aereo sia disattivata (in Impostazioni > Rete e Internet > Modalità aereo).
3) Generare report sulla rete wireless
Il report di rete wireless è uno strumento di Windows davvero utile per capire se la rete Wi-Fi ha avuto problemi negli ultimi 2 giorni. Per generare il report apriamo il menù Start, digitiamo cmd, premiamo col tasto destro del mouse su Prompt dei comandi e selezioniamo Esegui come amministratore.
Nel prompt dei comandi digitiamo il seguente comando:
netsh wlan show wlanreport
Il file wlan-report-latest.html può essere aperto sul browser web e viene salvato nella cartella C:\ProgramData\Microsoft\Windows\WlanReport.
4) Controllare se il sito è online
Se stiamo tentando invano di accedere a un sito web particolare, è necessario controllare che il sito non sia offline e che gli altri siti siano invece funzionanti.
Per fare questa prova apriamo una finestra del prompt dei comandi dal menu Start, scriviamo ping google.com o ping sito-da-controllare e dare invio per vedere se c'è una risposta. Questo comando invia diversi pacchetti all'indirizzo specificato.
Il server Web risponde a ogni pacchetto che riceve; se non c'è perdita di pacchetti e il tempo di ogni pacchetto che serve è piuttosto bassa, allora la connessione internet è funzionante ed il problema è a livello di browser.
Se invece c'è perdita di pacchetti (in altre parole, se il server web non ha risposto a uno o più dei pacchetti inviati), questo può indicare un problema di rete. Se il sito Web dovesse impiegare troppo tempo a rispondere, la rete funziona ma ha problemi di lentezza. Quest'ultimo problema può essere causato dal sito stesso (improbabile se lo stesso problema si verifica su più siti web), da proprio provider di servizi Internet, o dal router.
5) Controllare se il modem è online
Sempre usando il comando ping visto nel capitolo precedente posisamo controllare se il gateway è raggiungibile, ossia se il nostro modem o router funziona correttamente. Per procedere apriamo il prompt dei comandi con i permessi amministrativi (come visto in alto) e digitiamo il comando:
ipconfig
Tra le informazioni cerchiamo l'indirizzo IP del gateway predefinito e annotiamolo (per esempio 192.168.1.1); sempre nel prompt digitiamo ping ip gateway e premiamo Invio per vedere se il modem è online.
Se risulta assente dobbiamo controllare nuovamente tutti i cavi o cambiare cavo di rete Ethernet.
6) Eseguire risoluzione problemi Windows
La risoluzione automatica di problemi in Windows non va sottovalutata sui problemi di rete, perchè evidenzia con una certa chiarezza dove sta l'eventuale problema e prova a risolverlo automaticamente, senza l'intervento dell'utente (ottimo per i principianti).
In Windows 11 possiamo avviare la risoluzione dei problemi premendo WIN+I sulla tastiera, cliccando su Sistema -> Risoluzione problemi, premendo su Altri strumenti di risoluzione dei problemi e cliccando sul tasto Esegui presente accanto alle voci Connessioni Internet, Connessioni in ingresso e Scheda di rete.
In Windows 10 basterà portarsi nel percorso Impostazioni -> Aggiornamento e sicurezza -> Risoluzione problemi -> Strumenti di risoluzione dei problemi aggiuntivi ed utilizzare gli stessi tool visti su Windows 11.
7) Ripristino di rete completo
Se gli strumenti integrati in Windows non hanno ripristinato correttamente la connessione vi suggeriamo di effettuare il ripristino manuale della rete sono aprendo nuovamente il prompt dei comandi come amministratore e lanciando, in sequenza, i comandi presenti qui in basso:
netsh winsock reset
netsh int ip reset
ipconfig /release
ipconfig /renew
ipconfig /flushdns
Al termine riavviamo il computer per rendere effettive le modifiche. Questi trucchi sono stati trattati anche nella nostra guida su come ripristinare connettivita limitata o assente.
8) Usare programma di riparazione rete
Quasi tutte le operazioni viste nell'articolo possono essere eseguite velocemente grazie a un tool gratuito per PC Windows chiamato NetAdapter Repair. Questo programma integra dei comodi pulsanti per eseguire le seguenti operazioni:
- Ping di indirizzi IP e server DNS
- Cambiare l'indirizzo Mac del sistema
- Riparazione WinSock e TCP/IP
- Reset impostazioni VPN e proxy
- Riparazione Windows Firewall
- Rilasciare e rinnovare l'indirizzo DHCP
- Cancellare il file Hosts
- Cambiare DNS usando quello di Google
- Flush DNS Cache
- Cancellare tabella di Route / ARP
- Ricaricare e rilasciare NetBIOS
- Abilitare schede LAN o Wireless
- Ripristinare le opzioni internet, Sicurezza e Privacy
- Impostare i servizi di rete predefiniti di Windows
Lanciamo questo programma e proviamo a ripristinare la nostra connessione Internet, così da navigare nuovamente alla massima velocità.
Altri trucchi per risolvere problemi di connessione
Oltre ai metodi visti finora possiamo applicare anche altri validi trucchi e suggerimenti per risolvere problemi di connessione Internet e di rete sul PC, da usare insieme o solo in caso di specifici problemi.
- Ripristino Driver di rete: Se è stato installato un driver della scheda di rete o un aggiornamento per lo stesso potrebbe essere utile eseguire il rollback del driver su una versione precedente. Facciamo clic destro sul menu Start, premiamo su Gestione dispositivi poi selezioniamo Schede di rete e identifichiamo il nome della scheda di rete; ora è sufficiente fare clic con il tasto destro sulla scheda di rete, selezionare Proprietà, selezionare la scheda Driver e premere il tasto Ripristina driver.
- Controllo virus: se il nostro computer è infettato da un virus lanciamo subito l'ESET Online scanner, in modo da identificare subito qualsiasi minaccia, ripulire il PC e ripristinare la normale navigazione di rete.
- Ripristinare il firewall: come prova di connessione possiamo ripristinare il Windows Firewall alle impostazioni originali, come visto nella nostra guida su come configurare il Firewall in Windows 11 e 10.
- Controllare proxy e VPN: assicuriamoci che non ci sia nessun proxy o VPN attiva sulla connnessione, portandoci nel percorso Impostazioni - Rete e Internet e controllando i menu Proxy e VPN.
- Controllare server DNS: se i server DNS non rispondono è impossibile navigare correttamente. A tal proposito vi invitiamo a leggere la nostra guida su come modificare i server DNS su Windows 10 e 11.
Applichiamo tutti i suggerimenti e verifichiamo che la connessione funzioni avviando il sito di Google o il sito Fast.com (il migliore per testare la velocità Internet).
Conclusioni
La nostra raccolta definitiva di trucchi dovrebbe risolvere ogni tipo di problema di connessione alla rete, anche quello più difficile da capire. Nella maggior parte dei casi basterà riavviare o ripristinare la connessione sul modem, ma in alcuni frangenti dovremo comunque agire dal sistema operativo per far tornare la connessione ad Internet.
Se non ha funzionato nulla, non rimane che contattare il call center dell'operatore di rete e spiegare ogni tentativo fatto, avviando la pratica per il ripristino della connessione dalla centrale telefonica; a tal proposito vi invitiamo a leggere la guida su come richiedere assistenza operatore TIM, WindTre, Vodafone, Fastweb.

Posta un commento