Controllare cronologia eventi di Windows con le attività passate
Aggiornato il:
Programmi per controllare tutto quello avviene sul computer nel tempo, in un registro eventi completo
 Vogliamo controllare l'attività svolta sul nostro PC Windows negli ultimi giorni, per scoprire come mai un programma non parte più all'avvio o al contrario si avvia insieme al sistema senza che noi abbiamo modificato nulla?
Vogliamo controllare l'attività svolta sul nostro PC Windows negli ultimi giorni, per scoprire come mai un programma non parte più all'avvio o al contrario si avvia insieme al sistema senza che noi abbiamo modificato nulla? Su Windows 11, l'ultima versione del sistema operativo Microsoft, e Windows 10, disponiamo di un registro eventi che permette di vedere tutto quello che avviene sul computer, incluse le attività dell'utente (oltre alle attività svolte dal sistema).
In questa guida vi mostreremo come controllare le attività di Windows in una cronologia di eventi sfruttando sia gli strumenti già inclusi in Windows 11 e Windows 10 sia alcuni programmi gratuiti davvero molto utili per vedere tutte le attività del computer fatte dall'utente con cui è stato effettuato l'accesso a Windows.
LEGGI ANCHE: Correggere errori di Windows dal Visualizzatore Eventi
Come si controllano le attività passate sul PC in Windows 10 e Windows 11
Accedere ai registri di sistema di Windows o agli strumenti di controllo è relativamente semplice, ma i dati mostrati devono essere interpretati correttamente, altrimenti non riusciremo a capire cosa viene avviato insieme al sistema. I metodi visti in basso sono alla portata di tutti, anche degli utenti poco pratici o nuovi nel mondo Windows.Gestione attività
Lo strumento più semplice per controllare l'attività di Windows 10 e di Windows 11 è Gestione attività, richiamabile premendo con il tasto destro sul menu Start oppure, solo in Windows 10, anche sulla barra delle applicazioni (nella parte inferiore dello schermo).
Premendo sulla voce Più dettagli sbloccheremo il vero task manager, in cui è possibile controllare il tempo d'utilizzo delle applicazioni (nella scheda Cronologia applicazioni), controllare i programmi che si avviano insieme al sistema (nella scheda Avvio) e visualizzare i processi attivi al momento (nella scheda Processi).
Per approfondire la conoscenza di questo potente strumento vi invitiamo a leggere la Guida completa a Gestione attività di Windows 10 e di Windows 11.
Visualizzatore eventi
Se cerchiamo qualcosa di più dettagliato del Gestore attività dobbiamo affidarci al Visualizzatore eventi, che di fatto ci farà accedere a tutti i log e agli eventi registrati da Windows ogni secondo che rimane acceso. Per aprire il Visualizzatore eventi premiamo in basso a sinistra sul menu Start e digitiamo Visualizzatore eventi, così da poter aprire l'app omonima.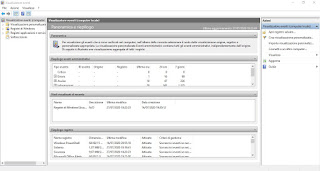
Gli eventi racchiusi in questo strumento sono molto difficili da elaborare e comprendere ma, con l'esperienza e con le guide giuste, vi permetteranno di scoprire tutti i problemi nascosti di Windows, oltre a scoprire gli errori (più o meno gravi) del sistema operativo e dei singoli programmi.
Possiamo anche sapere se il pc era acceso, quando, e per quanto tempo.
App per controllare eventi su PC
Se gli strumenti integrati in Windows non rispondono appieno alle nostre esigenze o cerchiamo un'applicazione semplice da utilizzare, possiamo sempre provare il programma gratuito LastActivityView.
Essa è una applicazione portatile, leggera e di piccole dimensioni che si può scaricare gratuitamente dal sito Nirsoft. Il programma ordina le attività in ordine cronologico: ogni riga della tabella visualizza l'ora e il giorno dell'evento e, se disponibile, la descrizione ed i nomi di file e percorsi.
Il programma non elenca tutte le attività che si fanno sul computer ma solo diverse tipologie di eventi che comprendono: l'avvio del sistema e lo spegnimento, se abbiamo fatto delle installazioni e aggiornamenti di altri programmi, quando i programmi vengono eseguiti, quando file o cartelle vengono aperte, quando ci sono errori e crash di sistema e quando ci si collega a nuove reti.
È possibile ordinare i dati in modi diversi cliccando sul titolo di una colonna per vedere l'elenco in base al nome del file o in base al percorso. Il programma raccoglie le informazioni da vari registri di Windows tra cui il Registro di sistema, la cartella Prefetch, il registro eventi e la cartella Minidump.
L'opzione di ricerca può essere utile se si è interessati a una particolare attività, per vedere se un file è stato aperto in un determinato giorno dell'anno. Tra le opzioni troviamo anche la possibilità di salvare l'intera tabella in un file txt, csv o xml o sotto forma di report HTML.
Il programma è molto di base, facile da usare e non richiede alcuna conoscenza più approfondita di come funziona il sistema operativo: se siete quindi degli utenti alle prime armi, questo tool della Nirsoft fa davvero al caso vostro!
Un programma più completo e più facile da consultare, in cui visualizzare gli eventi del registro eventi in un'interfaccia molto più chiara rispetto quella di Windows è Splunk, che si può scaricare gratis in versione limitata registrando un account.

Una volta installato il programma, vi si accede dal suo web server integrato digitando sul browser l'indirizzo http://localhost:8000, così da visualizzare molte informazioni dettagliate su tutte le attività svolte prima dell'installazione del programma e (con maggiore efficacia) dopo la sua installazione, con tanto di grafici a torta a mostrare l'uso che facciamo del computer.
Conclusioni
Controllare le attività di Windows in una cronologia di eventi non è un'operazione di per sé difficile, ma dobbiamo metter in conto la difficoltà per gli utenti alle prime armi, che potrebbero essere spiazzati dalla mole di informazioni che alcuni strumenti Windows possono mostrare. Per iniziare quindi meglio accontentarsi del Gestione attività e del tool della NirSoft, lasciando gli altri strumenti ai professionisti e ai tecnici informatici.Se vogliamo scoprire qualcosa di più su questo argomento, possiamo leggere i nostri articoli Come registrare le attivita del pc per controllare, monitorare e spiare l'uso e Controllare su cosa fanno i programmi su Windows.

Posta un commento