Liberare spazio su Disco del PC Windows in 10 modi
Come liberare lo spazio del disco (SSD o hard disk) del PC Windows per evitare che possa diventare pieno ed esaurirsi con file inutili
 Il nostro disco fisso è pieno fino all'inverosimile? Non riusciamo più salvare altri file? Una volta arrivati in questa situazione l'unica cosa saggia da fare è liberare spazio dal disco fisso o dal disco di sistema in uso sul PC, così da poter installare nuovi programmi e poter conservare i file e le cartelle con i file personali (video, immagini e musica).
Il nostro disco fisso è pieno fino all'inverosimile? Non riusciamo più salvare altri file? Una volta arrivati in questa situazione l'unica cosa saggia da fare è liberare spazio dal disco fisso o dal disco di sistema in uso sul PC, così da poter installare nuovi programmi e poter conservare i file e le cartelle con i file personali (video, immagini e musica).In questa guida abbiamo raccolto tutti i metodi per liberare spazio su Disco del PC Windows sia nel caso disponessimo di un disco fisso meccanico sia nel caso in cui possedessimo un moderno SSD o di un drive di tipo M.2, che necessitano comunque di essere svuotati quando pieni. Vi mostreremo sia i trucchi per poter liberare velocemente lo spazio sia i tool e i programmi gratuiti che possiamo utilizzare per lo scopo, così da scegliere di volta in volta la migliore strada.
LEGGI ANCHE: Aumentare lo spazio disco su PC
Analizzare lo spazio utilizzato
Prima di procedere con le pulizie vere e proprie controlliamo cosa occupa spazio sul computer, così da renderci conto se è possibile cancellare qualcosa di personale (tipo file video molto grandi) o se lo spazio è occupato solo da file temporanei o file grandi nascosti. Per effettuare questo controllo apriamo il menu Start, cerchiamo Impostazioni e portiamoci nel percorso Sistema -> Archiviazione.
All'interno di questa finestra possiamo notare subito quale categoria di file sta occupando lo spazio sul disco. Se lo spazio è occupato principalmente da file personali, conviene aprire le sezioni presenti nella finestra e cliccare sull'apposito pulsante, così da aprire subito la cartella che ospita quel tipo di file e controllare quale cartella ospita file molto grandi (premendo con il tasto destro sulla cartella e aprendo il menu Proprietà).
Se a occupare spazio sono i programmi o le app, premiamo sulla sezione App e funzionalità per portarci subito nella finestra di gestione delle applicazioni. Una volta aperta la finestra premiamo sul menu a tendina presente accanto a Ordina per e selezioniamo Dimensioni: con questa impostazione verranno mostrate in cima le app più grandi, ossia quelle che occupano maggiore spazio sul computer. Se l'app non viene utilizzata possiamo pure prendere in considerazione la sua eliminazione, così da recuperare un bel po' di spazio.
Se ad occupare il maggior spazio su disco è la sezione Altro, nella stragrande maggioranza dei casi il problema è relativo a qualche particolare app molto esosa in termini di spazio (come per esempio VirtualBox con le sue macchine virtuali); valutiamo se cancellarle o no, ma solo se non vengono utilizzate.
Per sapere esattamente da cosa è occupato lo spazio sull'hard disk, è possibile utilizzare un programma di analisi del disco molto più preciso. Queste applicazioni eseguono la scansione del disco e mostrano graficamente e con precisione quali file e le cartelle stanno occupando più spazio.
In un altro articolo sono elencati i migliori strumenti per vedere lo spazio occupato da ogni cartella e hard disk del pc, tra cui, ad esempio, possiamo provare con WinDirStat.

Dopo la scansione del sistema, WinDirStat mostra esattamente quali cartelle e tipi di file utilizzano la maggior parte dello spazio. Senza ovviamente toccare i file di sistema, si può eseguire una pulizia manuale dei file obsoleti cancellando quelli più grossi che non servono oppure trasferendoli altrove.
WinDirStat, analizzando la cartella Programmi, ci può fornire lo spazio che un programma sta utilizzando, così da decidere se disinstallarlo o no.
Rimozione file temporanei
Nella schermata vista nel capitolo precedente troviamo anche la sezione File temporanei, che raccoglie tutti i file temporanei creati da Windows e dai programmi installati. Se questa sezione occupa molto spazio possiamo prendere in esame la cancellazione di tutti i dati facendo clic sulla sezione File temporanei, apponendo il segno di spunta a tutte le voci presenti nella schermata che si aprirà e premendo successivamente sul tasto Rimuovi file.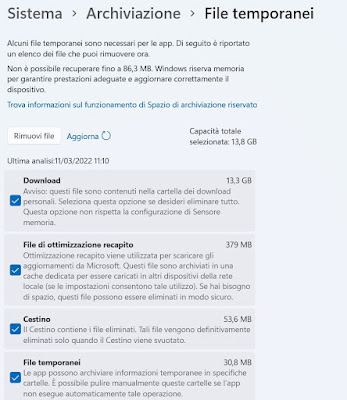
Al termine della procedura avremo recuperato un bel po' di spazio, specie se erano ancora presenti residui degli aggiornamenti di versione di Windows 11 o degli aggiornamenti standard (che restano nella memoria interna a lungo) o se erano presenti molti file nella cartella Download (che puntualmente tutti dimenticano di svuotare).
Chi vuole può automatizzare questo processo di pulizia dei file temporanei utilizzando Sensore memoria; per procedere portiamoci sempre nel percorso Impostazioni -> Sistema -> Archiviazione, clicchiamo sulla sezione Sensore memoria, scegliamo come pianificare questa attività (vi consigliamo di impostare una pulizia ogni mese) e attiviamo l'interruttore presente subito sotto il titolo Pulizia del contenuto utente automatica. Per completezza accertiamoci che sia attiva anche il segno di spunta accanto alla voce Mantieni il corretto funzionamento di Windows eseguendo la pulizia automatica dei file di sistema e delle app.
Per approfondire possiamo leggere la nostra guida su come utilizzare Sensore memoria di Windows.
Per ottenere una pulizia completa di tutte le cache dei programmi, vi consigliamo di utilizzare CCcleaner, famoso pulitore per tutte le versioni di Windows.
Con esso possiamo cancellare i file temporanei e obsoleti creati dai browser ed anche da tanti altri software. CCleaner è facile da configurare ed offre la possibilità, senza rischi, di scegliere quali file temporanei eliminare (ad esempio i file temporanei di internet, di Office, file di log vari, File temporanei di Windows ecc ecc )
In un altro articolo vi abbiamo mostrato come potenziare Ccleaner con altre regole di pulizia.
Consigli per la pulizia
Oltre al sistema di pulizia dei file temporanei visto nel capitolo precedente possiamo utilizzare anche la sezione Consigli di pulizia, una sorta di CCleaner integrato all'interno di Windows 11. Per aprire questa sezione apriamo le Impostazioni, portiamoci nel menu Sistema, premiamo su Archiviazione e clicchiamo sulla sezione Consigli per la pulizia.

All'interno di questa schermata possiamo visualizzare i file temporanei più grandi (ed eliminarli con il tasto Pulisci) ma anche visualizzare i file più grandi presenti sul disco, visualizzare i file inutilizzati di grandi dimensioni, i file sincronizzati con il cloud (e quindi cancellabili i locale) e le app inutilizzate. Per ogni sessione è presente un tasto Pulisci, così da poter avviare la pulizia di quello che riteniamo superfluo.
Per i file sincronizzati con il cloud possiamo accedervi online senza doverli scaricare ogni volta in locale, come visto anche nella guida completa a OneDrive.
Eseguire la pulitura del disco (vecchio metodo)
Windows include, da sempre, uno strumento al suo interno che elimina i file temporanei ed altri dati non importanti. Per accedere alla pulitura del disco apriamo l'app Esplora file dal menu Start, portiamoci nella sezione Questo PC, facciamo clic con il tasto destro del mouse sul disco da ripulire, selezioniamo Proprietà e infine premiamo su Pulizia disco, presente nel tab Generale.
Nella finestra che si aprirà selezioniamo tutte le voci opzioni e premiamo su OK; per una pulizia completa, per cancellare i punti di ripristino creati automaticamente dal sistema (tranne l'ultimo) e per cancellare le copie di backup precedenti all'ultima premiamo su Pulizia file di sistema e portiamoci nel nuovo tab per decidere cosa cancellare.
Come visto in precedenza, si può eseguire la pulizia disco di Windows in modalità completa ed eliminare anche i file di sistema in eccesso. Per farlo, basta creare un collegamento sul desktop dando come destinazione il comando:
%SystemRoot%\System32\Cmd.exe /c Cleanmgr /sageset:1
Non consiglio di selezionare l'opzione "Comprimi unità per risparmiare spazio su disco" (a meno che non sia urgente), perché la velocità del computer verrebbe rallentata.
Da notare che lo strumento di pulitura disco è anche in grado di cancellare i file rimanenti di Windows Update, quelli scaricati per installare gli aggiornamenti di Windows.
Questi file, in alcuni casi e sopratutto dopo un aggiornamento importante di Windows 10, possono andare a occupare anche 4 GB o più di memoria, che va assolutamente liberata.
In un altro articolo vi abbiamo mostrato come Pulire Windows Update e liberare 4 o più Giga di spazio disco e come liberare spazio in Windows 10 cancellando i file di installazione.
L'utilità di disinstallazione dei programmi consente poi di liberare spazio rimuovendo quelle applicazioni mai usate; per utilizzarlo premiamo in basso a sinistra sul menu Start, apriamo l'app Impostazioni, portiamoci in App, poi su App e funzionalità quindi impostiamo Filtra per sull'opzione Dimensione.

Purtroppo questa analisi non è sempre precisa e per alcuni programmi non ci sono informazioni riguardo la dimensione. Per disinstallare programmi in modo veloce e completo ci sono anche programmi aggiuntivi più veloci elencati nella nostra guida sui migliori programmi per disinstallare software su Windows.
Ridurre la quantità di spazio per il ripristino di sistema
Se il Ripristino configurazione di sistema occupa un sacco di spazio sull'hard disk, si può ridurre la quantità di spazio su disco riservata a questa importante funzionalità di Windows (non troppo però, vista l'importanza del ripristino di sistema).Su Windows 10 premiamo sul menu Start in basso a sinistra, cerchiamo il Pannello di controllo, selezioniamo Sistema e sicurezza, premiamo su Sistema e successivamente su Protezione sistema -> Configura.

Meno spazio si assegna, meno punti saranno creati automaticamente. Per evitare di rimanere senza punti di ripristino ma allo stesso tempo evitare di occupare troppo spazio, scegliamo come utilizzo dello spazio un valore compreso tra 5% e 15%, anche in base alla capienza del nostro disco fisso o SSD (più alto su dischi meccanici, meno alto su SSD).
Non salvare su PC i file da OneDrive
Se si utilizza OneDrive in Windows 10, si può fare in modo che i file memorizzati non occupino spazio disco. Per farlo apriamo Esplora risorse, portiamoci nella cartella OneDrive dalla colonna di sinistra e poi cliccare col tasto destro sui file o sulle cartelle all'interno di OneDrive (oppure selezionarli tutti e cliccare col destro).Ora togliamo il segno di spunta dalla voce Conserva sempre su questo dispositivo, per fare in modo che questi non occupino spazio sul disco del PC, rimanendo comunque disponibili all'uso.
Trovare file duplicati
È possibile utilizzare un programma automatico capace di analizzare il disco e trovare quali file sono doppioni.Per colpa dei software di trasferimento delle foto dalle fotocamere ai computer, è molto probabile che abbiamo doppioni di foto e immagini, che occupano inutilmente spazio. Per approfondire l'argomento vi consigliamo di leggere la guida ai migliori programmi per Cancellare le immagini duplicate e foto doppioni sul computer, automaticamente.
Usare la compressione dei programmi e delle cartelle
Anche se si tratta di un rimedio un po' estremo, è possibile comprimere le cartelle dei programmi e dei file personali in Windows in vari modi:- La compressione dell'hard disk NFTS è la modalità più antica, che ha però un piccolo effetto collaterale rallentando un po' le prestazioni generali
- Compact OS in Windows 11 e 10 per recuperare spazio disco è uno strumento nascosto che permette invece di compattare l'intero sistema in un colpo solo.
Opzioni estreme per risparmiare spazio disco
Si tratta di alcuni trucchi spiegati in un articolo dedicato che permettono davvero di guadagnare spazio sull'hard disk, ma faranno disattivare importanti funzionalità di Windows. Se non si è esperti o se non è necessario, si consiglia di ignorarli, ma se si ha un disperato bisogno di spazio sul disco, possono aiutare.L'articolo che permette di ottenere tanto spazio è Risparmiare spazio sul disco C: in modo estremo con 10 trucchi.
Conclusioni
Con Windows 11 non abbiamo davvero bisogno di un programma di pulizia e manutenzione, visto che troviamo tutto quello che ci occorre nelle impostazioni. Per tenere sempre il PC veloce apriamo il menu Archiviazione almeno una volta al mese e controlliamo quali sezioni occupano più spazio, così da intervenire dove necessario.Se siamo particolarmente pigri possiamo affidarci anche al Sensore memoria, che monitorerà le sezioni automaticamente e cancellerà ad intervalli regolari sia i file temporanei sia i file custoditi nella cartella Download (che spesso diventa la cartella più grande del PC perché scarichiamo senza mai cancellare i file).
Se lo spazio è sempre troppo poco sul computer, possiamo ricavare altro spazio leggendo sui tipi di file di sistema che si possono cancellare per ridurre Windows.
Se invece temiamo che i file di grandi dimensioni siano presenti in cartelle di sistema o cartelle nascoste, vi invitiamo a leggere il nostro articolo su come Trovare e cancellare i file di cache nascosti su PC Windows.

Posta un commento