Migliori app controllo remoto PC per Android e iPhone
Aggiornato il:
Migliori applicazioni per cellulari e tablet Android, iPhone e iPad per connettersi in remoto ad un computer, controllarlo e usarlo a distanza
 Se vogliamo collegarci al nostro computer di casa anche quando siamo in giro, magari per eseguire un qualche programma, si può usare un'applicazione per il proprio telefono che permetta di accedervi in remoto, tramite connessione internet.
Se vogliamo collegarci al nostro computer di casa anche quando siamo in giro, magari per eseguire un qualche programma, si può usare un'applicazione per il proprio telefono che permetta di accedervi in remoto, tramite connessione internet.Le applicazioni per accedere dal telefonino o dal tablet al proprio PC (Windows o Mac), sono cresciute molto di recente, offrendo dei modi innovativi per spostare il mouse del computer muovendo il dito sullo schermo touchscreen dello smartphone.
In questo articolo scopriremo insieme le migliori applicazioni di controllo remoto del PC, da installare direttamente sul nostro telefono Android o sul nostro iPhone, oltre che sul PC (dove fungeranno da server di trasmissione).
LEGGI ANCHE -> Controllo remoto Android da Android
1) TeamViewer
 TeamViewer è l'app più popolare per controllare un PC a distanza; la sua app può essere installata sia su Android e iPhone e può controllare da remoto qualsiasi sistema operativo per PC (Windows, Mac o Linux), semplicemente installando l'app TeamViewer per PC.
TeamViewer è l'app più popolare per controllare un PC a distanza; la sua app può essere installata sia su Android e iPhone e può controllare da remoto qualsiasi sistema operativo per PC (Windows, Mac o Linux), semplicemente installando l'app TeamViewer per PC.Dopo averlo installato sul PC possiamo seguire due strade per il controllo remoto: creare un nuovo account TeamViewer e associare tutti i nostri dispositivi (così da poterli controllare a distanza senza dover inserire ogni volta la password) o copiarci l'ID utente e la password generata dall'app di TeamViewer ed utilizzarla quando necessario.
2) Microsoft Remote Desktop (RDP)
 Se possediamo una versione professionale di Windows (Windows 11 Pro e Windows 10 Pro) possiamo utilizzare Microsoft Remote Desktop per controllare un PC Windows da telefono, utilizzando delle comode app e premendo pochissimi tasti per la configurazione dal computer.
Se possediamo una versione professionale di Windows (Windows 11 Pro e Windows 10 Pro) possiamo utilizzare Microsoft Remote Desktop per controllare un PC Windows da telefono, utilizzando delle comode app e premendo pochissimi tasti per la configurazione dal computer.Per utilizzare Desktop Remoto scarichiamo l'app specifica per Android e per iPhone, portiamoci sul computer con Windows Pro, premiamo WIN+I sulla tastiera, apriamo il percorso Sistema -> Informazioni sul sistema, clicchiamo su Desktop remoto e attiviamo l'interruttore presente all'interno della schermata.
In alternativa, su Windows 10, apriamo Esplora file (WIN+E sulla tastiera), facciamo clic destro su Questo PC, premiamo su Desktop remoto di lato a destra e attiviamo l'interruttore presente all'interno per attivare la funzione.
Ora che Desktop remoto è attivo il PC sarà visibile dalle app scaricate sul telefono; per accedere al controllo remoto non dobbiamo far altro che inserire i dettagli dell'account presente all'interno del PC (se si usa un account Microsoft è sufficiente usare quello anche sull'app per ottenere l'accesso automatico ai nostri computer associati).
3) Chrome Remote Desktop
 Chrome remote desktop per Android permette di accedere allo schermo del computer via internet usando la funzione di desktop remoto di Google Chrome come spiegato nell'articolo che abbiamo linkato all'inizio della frase.
Chrome remote desktop per Android permette di accedere allo schermo del computer via internet usando la funzione di desktop remoto di Google Chrome come spiegato nell'articolo che abbiamo linkato all'inizio della frase.Per scaricare Google Chrome su PC o Mac possiamo utilizzare l'app Chrome Remote Desktop, da integrare all'interno del browser Chrome.
Configurato l'accesso remoto e l'assegnazione all'account Google in nostro possesso, possiamo controllare il PC o il Mac utilizzando l'app specifica per Android (Android) e per iPhone, da utilizzare anche fuori casa (con accesso remoto tramite Internet).
4) Splashtop
 Splashtop è attualmente l'applicazione più ottimizzata per controllare un computer da tablet o da smartphone.
Splashtop è attualmente l'applicazione più ottimizzata per controllare un computer da tablet o da smartphone.Per controllare il PC via app dovremo scaricare Splashtop sul dispositivo mobile, aggiungendo l'app per Android (Android), per iPad o per iPhone.
Dopo aver scaricato l'app mobile aggiungiamo l'applicazione per PC, eseguiamo l'accesso con lo stesso account usato sulle app mobile e, quando siamo fuori casa o necessitiamo di connetterci da remoto al nostro PC, apriamo Splashtop e premiamo sul nome del PC remoto, così da poterlo controllare a distanza utilizzando il touchscreen dello schermo.
5) Iperius Remote
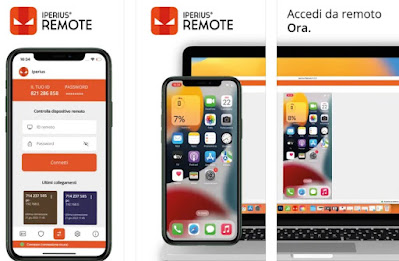 Altra app comoda da utilizzare per il controllo remoto del PC è Iperius Remote, che possiamo scaricare gratuitamente sia per Android sia per iPhone.
Altra app comoda da utilizzare per il controllo remoto del PC è Iperius Remote, che possiamo scaricare gratuitamente sia per Android sia per iPhone.Dopo aver installato l'app mobile non dobbiamo far altro che portarci al computer da controllare, scaricare Iperius Remote per PC, copiare l'ID e la password ed utilizzarla all'interno dell'app mobile per instaurare un controllo remoto.
Anche con Iperius Remote possiamo impostare una password per il controllo remoto non presidiato e mettere in auto avvio l'app, così da poter controllare il PC senza dover ricordare ogni volta il codice (basterà accendere il computer e verificare che sia connesso ad Internet per proseguire).
6) Unified Remote

Per controllare lo schermo del PC Windows e del Mac possiamo affidarci anche a Unified Remote, ossia l'app che rende virtuali tastiera e mouse e li integra nello schermo del nostro telefono.
Installando il server sul PC potremo ottenere il controllo completo della tastiera e del mouse ma anche controllare il browser, le app multimediali e le app Office senza mai avvicinarci al PC; il sistema funziona solo se tutti i device sono connessi alla stessa rete Wi-Fi o LAN.
Per procedere scarichiamo l'app Unified Remote per il PC, così da attivare il server di trasmissione; dopo procediamo con l'installazione dell'app sui dispositivi mobili, usando l'app disponibile per Android e per iPhone.
La versione di base permette di ottenere solo il mouse virtualizzato, la tastiera virtuale e poche altre funzioni di controllo. Acquistando al versione PRO avremo accesso a tutti i telecomandi dell'app, così da controllare molti più programmi.
7) LogMeIn
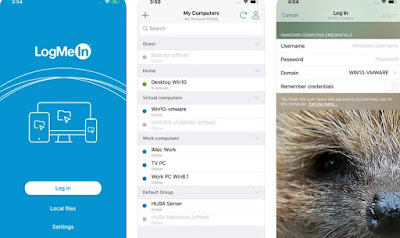 LogMeIn è un programma molto simile a TeamViewer e, esattamente come quest'ultimo, permette di collegarsi ad un computer da qualsiasi altro PC Windows o Mac.
LogMeIn è un programma molto simile a TeamViewer e, esattamente come quest'ultimo, permette di collegarsi ad un computer da qualsiasi altro PC Windows o Mac.Dopo aver installato l'app che funge da server sul nostro computer portiamoci sul nostro dispositivo mobile e scarichiamo l'app omonima per Android e per iPhone, utilizzando l'identificativo del PC (e la sua relativa password) o effettuando l'accesso con l'account LogMeIn per visualizzare subito tutti i dispositivi che è possibile controllare da remoto.
8) Remote Mouse
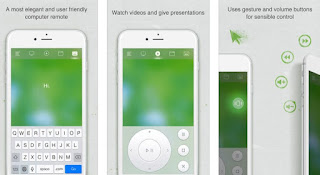 Remote Mouse è un'app utile per per controllare il PC a distanza trasformando il nostro smartphone o tablet in un vero e proprio mouse touch senza fili con tastiera.
Remote Mouse è un'app utile per per controllare il PC a distanza trasformando il nostro smartphone o tablet in un vero e proprio mouse touch senza fili con tastiera.Come per altre app viste finora possiamo effettuare il controllo remoto installando il server di controllo, associando l'app del dispositivo mobile in nostro possesso per simulare la presenza di un mouse e utilizzando lo schermo mobile come fosse un touchpad o una tastiera virtuale.
Installiamo prima di tutto il server per pC, quindi procediamo aggiungendo le app per Android e per iPhone, in modo da poter visualizzare il PC nell'interfaccia dell'app e controllarlo da remoto.
8) AnyDesk
 Altro servizio che possiamo provare per ottenere il controllo remoto PC per Android e iPhone è AnyDesk, una vera alternativa a TeamViewer.
Altro servizio che possiamo provare per ottenere il controllo remoto PC per Android e iPhone è AnyDesk, una vera alternativa a TeamViewer.Installando il server sul nostro PC o sul nostro Mac e associandolo al nostro account AnyDesk saremo in grado di controllare il PC a distanza anche quando siamo fuori casa, grazie ad Internet e alle app specifiche per mobile.
Il server è compatibile sia con Windows che con Mac, permettendoci così di controllare qualsiasi tipo di computer in nostro possesso.
Dopo la configurazione iniziale (con creazione dell'account AnyDesk) possiamo effettuare il controllo remoto scaricando l'app per Android e per iPhone, utilizzando all'interno di queste ultime le credenziali d'accesso fornite all'app desktop, così da mostrare i PC controllabili da remoto direttamente sullo schermo del device mobile.
Scaricando uno di questi programmi possiamo controllare il mouse, aprire programmi e muovere finestre sul computer Windows e sul Mac come fosse un telecomando.
Le app sono molto complete e forniscono anche funzionalità aggiuntive come sfogliare le foto al computer o le diapositive di una presentazione, scaricare o caricare file remoti e spegnere il computer a distanza. Ciascuna di queste app che va installata sul telefonino o sul tablet e, generalmente, si collega con un programma che va installato sul computer.
Per approfondire possiamo leggere le nostre guide su come accendere il PC a distanza e su come accedere al PC in remoto superando firewall e proxy.

Posta un commento