Soluzioni per tenere veloce il PC quando diventa lento
Aggiornato il:
Tutti i motivi per cui il computer diventa lento e soluzioni per tenere veloce il PC e le sue prestazioni
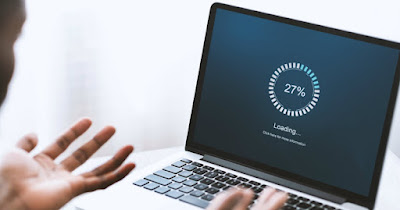 Se il computer è lento, ogni volta che si prova a cliccare l'icona per aprire un programma, ogni volta che si prova salvare un lavoro ed anche quando si aprono diversi sit i web insieme, bisogna aspettare un certo periodo di tempo che nei casi più gravi può essere anche di diverse decine di secondi.
Se il computer è lento, ogni volta che si prova a cliccare l'icona per aprire un programma, ogni volta che si prova salvare un lavoro ed anche quando si aprono diversi sit i web insieme, bisogna aspettare un certo periodo di tempo che nei casi più gravi può essere anche di diverse decine di secondi.In alcuni casi il PC sembra rimanere immobile come se non fosse stato fatto nulla, in altri casi invece si può notare come la lucetta intermittente sulla parte anteriore del computer, quella che mostra le attività sul disco, rimane accesa quasi in modo fisso come se fosse in caricamento continuo.
In questo articolo andiamo a vedere tutte le cause di un un computer lento, sia nel caso in cui il problema si sia presentato da un giorno all'altro, sia nel caso in cui le prestazioni rallentano progressivamente, dopo un certo periodo di utilizzo, fino a quando ci si accorge che i caricamenti sono interminabili.
LEGGI ANCHE -> Come potenziare il PC vecchio e resuscitare qualsiasi computer
- Programmi avvio automatico e in background
- Programmi avviati insieme
- File temporanei
- Problemi della memoria interna
- Virus e malware
- Problemi hardware
- Problemi registro di sistema
- Rete Internet lenta
- Aggiornamenti hardware risolutivi
- Calore elevato e ventilazione insufficiente
- Processore lento
- Reset sistema operativo
1) Programmi in avvio automatico e in background
L'avvio di Windows, in teoria, dovrebbe avere una durata identica su ogni computer (a parità di velocità processore, memoria e disco). Il problema non è quindi il sistema ma i componenti software ed i driver che si avviano automaticamente e simultaneamente insieme al sistema operativo.
Su Windows 11 non dobbiamo far altro che premere WIN+I sulla tastiera, portarci nel percorso App -> Avvio e disattivare gli interruttori presenti accanto alle app che non vogliamo si avviino insieme al sistema operativo. Vi consigliamo di non esagerare, visto che molte app sono indispensabili per i processi di sistema o per avviare programmi utili (come per esempio l'antivirus).
Per quanto riguarda Windows 10 il percorso è simile a quando descritto in Windows 11; in alternativa possiamo anche premere con il tasto destro sulla barra delle applicazioni, cliccare su Gestione attività, premere su Più dettagli e portarci nella scheda Avvio, così da poter disattivare le app o i processi in auto avvio insieme al sistema.
Abbiamo parlato di questo in diversi articoli, per controllare l'avvio di programmi all'accensione del PC e per disattivare l'avvio automatico dei programmi in Windows.
In altri articoli abbiamo visto come spegnere il computer più velocemente e Cosa fare se il computer è lento.
2) Programmi avviati insieme
Anche il PC più potente rischia di inchiodarsi con tanti programmi aperti insieme. La capacità del tuo computer di eseguire più programmi contemporaneamente dipende soprattutto dalla sua RAM che gli consente di passare dall'elaborazione di un programma a un altro con fluidità, ma se le richieste dei programmi aperti superano di molto la memoria e la potenza di elaborazione, si potrà avere un rallentamento che in casi estremi diventa un vero e proprio blocco.
Quando questo avviene, si può leggere la guida per sbloccare windows se il pc si blocca o se il computer va lento, usando il task manager. Premere insieme i tasti Ctrl + Alt + Canc e utilizzare la scheda dei processi si dovrebbe essere in grado di identificare quali applicazioni stanno occupando più memoria in modo stabile.
Se non si riesce ad aprire il task manager perchè il PC è bloccato, vedi come forzare la chiusura di un programma su Windows.
3) Eliminare file temporanei
Le cartelle temporanee vengono create per tenere in memoria dati richiesti spesso da Windows e dal browser. In questo modo essi sono più facilmente e velocemente accessibili ed i caricamenti sono più veloci. Basti pensare, ad esempio, alle miniature delle cartelle immagini o al caricamento di un sito visitato spesso.
Se però il computer viene usato per fare tante cose, l'hard disk si riempie di file temporanei di diverso tipo e il PC rallenta le operazioni e le prestazioni. Per questo motivo sono diventati popolari programmi come Ccleaner, capaci di localizzare e cancellare questi file temporanei.
Senza usare programmi esterni, è possibile cancellare tutti i file temporanei di Windows andando sul menù Start e cercando per la cartella %temp%. Si possono cancellare tutti i file all'interno di Temp per svuotarla. Un altro metodo efficace prevede di eliminare file temporanei usando lo strumento di Pulizia disco (cercare dal menù Start Pulizia disco ed eseguirlo).
In Windows 10 e in Windows 11 possiamo usare Sensore memoria per liberare subito la memoria in maniera del tutto automatica, come abbiamo visto nella guida su come liberare spazio in Windows 10 e 11 attivando Sensore Memoria.
4) Problemi della memoria interna
Una delle cause più comuni di un computer lento è legato alle prestazioni del disco, se questo è pieno, frammentato oppure con settori danneggiati.
Per controllare lo stato del disco su Windows, è sufficiente aprire una cartella e poi, dal lato sinistro, premere su Questo PC. Da qui, premere col tasto destro del mouse sul disco principale e andare alle proprietà per vedere lo spazio libero. Nel caso in cui fosse pieno al 90% o più, allora meglio cancellare file più grossi (o spostarli su altro disco) e quelli inutili.
Per controllare che il disco non sia frammentato, sempre rimanendo nelle proprietà del disco, passare alla scheda Strumenti e premere su Ottimizza. Tenere presente che la deframmentazione è automatica in Windows 10 e che non bisogna mai deframmentare un'unità SSD.
Sempre nel menù degli Strumenti in proprietà disco, si può lanciare lo scandisk per fare il controllo degli errori. Siccome questo non risolve nulla, abbiamo visto in un altro articolo come usare lo scandisk per correggere gli errori.
Per approfondire possiamo leggere la guida su come liberare spazio disco.
5) Eliminare Virus e spyware
Se il computer diventa lento improvvisamente, la colpa può essere di un virus, di un malware o spyware oppure anche di un programma mal progettato che si avvia automaticamente. Purtroppo, anche se si utilizza un antivirus, può non essere sufficiente per tenere il pc sicuro.
Sull'argomento possiamo leggere come sapere se il computer è infetto da virus .
Inoltre, se è installato un antivirus esterno, questo potrebbe essere pesante, occupare troppa memoria e rallentare le prestazioni del computer. Nell'articolo sui migliori 10 Antivirus gratis dell'anno a confronto si può scaricare un anti-malware più leggero rispetto quello attualmente installato.
Ricordiamo anche che su Windows 10 è già presente Windows Defender come antivirus, quindi non è necessario installarne un altro.
6) Conflitti hardware, dispositivi mancanti o non caricati
A volte il PC può essere lento a causa di dispositivi esterni collegati che vanno in conflitto, o che sono rilevati ma non trovati e non riconosciuti. Per verificare che non ci siano conflitti hardware o problemi con i dispositivi interni ed esterni collegati al PC, usare la barra di ricerca nel menù Start e trovare gestione dispositivi. Windows mostra eventuali problemi ai vari dispositivi con un punto esclamativo accanto. In questo caso, disinstallare il dispositivo premendoci sopra col tasto destro e rimuoverlo.
In questa lista di dispositivi è anche possibile che alcuni siano evidenziati con una X rossa, che significa non trovato, oppure con un punto interrogativo, che significa non riconosciuto. Per non far diventare lento il computer è importante tenere i driver aggiornati, cosa che in Windows 11 e Windows 10 si può fare direttamente da Windows Update.
Su questo problema possiamo leggere la guid asu come identificare Dispositivi sconosciuti su PC Windows.
7) Registro di Windows con problemi e pieno di riferimenti obsoleti
Quando si disinstalla un programma, a causa di errori di programmazione, può darsi che essi non vengano rimossi completamente. In particolare potrebbero rimanere riferimenti non corretti nel Registro di Windows che è, in parole povere, il database centrale con tutte le istruzioni del sistema operativo.
Anche se è sconsigliato usare un pulitore di registro, si può comunque usare uno dei più affidabili programmi per pulire il registro).
Si può comunque tralasciare questo punto perchè, in alcuni casi, i pulitori di registro possono provocare più problemi che benefici.
8) Rete Internet lenta
Anche se la velocità di rete non ha un impatto diretto sulle prestazioni del computer, in molti casi, se si usano applicazioni cloud, giochi online o programmi che richiedono connessione internet, i caricamenti possono risultare molto lenti.
Per risolvere questi problemi, occorre verificare che la rete wifi non abbia problemi. In diversi articoli ho parlato di come rendere la rete wifi più veloce e come si può avere una connessione più veloce e latenza di rete minore riducendo il tempo di collegamento (Ping).
Se il browser web scelto ha troppe estensioni installate, può diventare più lento navigare su internet.
A questo proposito possiamo rimandare alla guida su Come navigare su Internet più veloce.
9) Aggiornamenti hardware risolutivi
Un computer diventa lento col tempo se manca la manutenzione ed anche a seguito dell'installazione di programmi e aggiornamenti software. La storia penso sia familiare per tutti: il computer acquistato cinque anni fa o giù di lì, oggi è più lento di ieri anche se è stato ben tenuto e curato. Il problema è che i programmi oggi sono più pesanti ed anche alcuni siti web moderni richiedono elevati requisiti minimi per caricarsi in modo rapido.
Il problema di anzianità di un computer riguarda sopratutto due parti del computer: l'hard disk che è la componente hardware più soggetta ad usura e la memoria se è poca. Entrambi le parti possono essere sostituite con una spesa relativamente bassa e senza difficoltà tecniche.
Si può comprare un'unità SSD da mettere al posto dell'hard disk tradizionale per rendere qualsiasi PC nettamente più veloce. Inoltre è possibile aggiungere memoria RAM al computer, arrivando almeno a 16 GB di RAM, per fare in modo che si possano aprire più programmi insieme senza soffrire lag o rallentamenti.
10) Posizionamento, calore e ventilazione
La polvere, in se, non dovrebbe provocare danni ai computer, a meno che non sia veramente tanta e provochi un innalzamento della temperatura interna del PC. Quello che può rovinare le prestazioni del computer, infatti, è l'intasamento delle prese d'aria ed il calore troppo elevato.
Se la polvere o la posizione del PC impedisce all'aria di raffreddare il processore e gli altri componenti interni, la temperatura elevata può essere fatale. Importante quindi è pulire dentro il computer e la polvere sulle ventole per raffreddare il pc quando fa caldo.
11) Processore lento
Sui portatili, per una questione di risparmio energetico, è possibile fare in modo che il processore rallenti la sua velocità consumando meno batteria.
Questo si può fare, su Windows 11 ma anche su Windows 10, andando sul Pannello di controllo -> Hardware e suoni -> Opzioni risparmio energia e selezionando il piano di Risparmio energia. Selezionando invece "Prestazioni elevate", si farà in modo di usare il 100% della velocità della CPU e massimizzare automaticamente le prestazioni del computer.
Su Windows 11 possiamo agire anche dal menu Impostazioni, aprendo il menu Sistema -> Alimentazione e batteria e selezionando, nel menu a tendina Modalità risparmio energia, la voce Massime prestazioni.
Abbiamo parlato di questo indicando anche altri importanti trucchi nella guida alle opzioni per il risparmio energia in Windows 11 e 10.
12) Reset sistema operativo
Se proprio non si riuscisse a capire la causa del computer lento e se la situazione richiederebbe troppo tempo e troppa pazienza per essere risolta, c'è la possibilità di rimettere a posto le cose con un azzeramento o reset del computer senza perdere nessun file personale (dovremo però reinstallare i programmi).
Per avviare il ripristino su Windows 11 premiamo i tasti WIN+I, portiamoci nel menu Sistema, clicchiamo su Ripristino, poi sul tasto Ripristina il PC; ora basterà seguire la procedura, selezionando Mantieni i file personali, per ripristinare il sistema alle impostazioni originali, riottenendo la velocità del PC appena uscito dalla fabbrica.
Con Windows 10 questa operazione è molto simile: portiamoci nelle Impostazioni, apriamo la sezione Aggiornamento e sicurezza > Ripristino e premiamo su Reimposta il PC . In un altro articolo abbiamo parlato di questa funzione spiegando come fare il reset di Windows 10 e cosa significa.
In casi estremi, si può comunque formattare e installare Windows da zero.
Conclusioni
Ci sono anche tante ragioni per cui un computer può essere lento, ma qui abbiamo riassunto quelle che sono le problematiche più comuni, oltre a mostrarvi come risolverle senza dover portare il PC in assistenza e senza dover utilizzare guide o procedure troppo difficili.
Per approfondire possiamo leggere le guide su come velocizzare Windows con 10 opzioni nascoste e su come rendere veloce l'avvio di Windows 10 e 11.

Posta un commento