Come cambiare l'ordine di avvio (boot) del computer
Aggiornato il:
Come si cambia l'ordine di avvio di un computer dal BIOS o dal Boot Menu, per avviare il PC da CD o da penna USB
 La maggior parte delle volte in cui necessitiamo di entrare nel BIOS o nell'UEFI di un computer è per cambiare l'opzione dell'ordine di avvio del computer in modo da obbligare il computer a caricare un programma, un altro sistema da penna USB o da un'unità esterna o da lettore CD o DVD, così da evitare di caricare il sistema operativo vero e proprio presente sul disco del computer.
La maggior parte delle volte in cui necessitiamo di entrare nel BIOS o nell'UEFI di un computer è per cambiare l'opzione dell'ordine di avvio del computer in modo da obbligare il computer a caricare un programma, un altro sistema da penna USB o da un'unità esterna o da lettore CD o DVD, così da evitare di caricare il sistema operativo vero e proprio presente sul disco del computer.Spesso nelle guide si parla di cambiare l'ordine di avvio del computer per, ad esempio, installare un altro sistema, per caricare un sistema operativo portatile diverso da quello attuale che può essere Linux o un sistema di backup o un antivirus.
In questa guida vi mostreremo tutti i passaggi da effettuare per cambiare l'ordine di boot sul nostro computer fisso o portatile, così da far partire l'unità secondaria che abbiamo già collegato ad esso.
LEGGI ANCHE: cos'è il BIOS e a cosa serve.
Modificare l'ordine di boot su PC
Questo processo può avere un aspetto diverso in ogni computer, perché la versione di BIOS che si trova dipende dalla scheda madre e dal modello del computer, ma le opzioni sono le stesse, anche se a volte sono scritte in modo diverso.Cambiare ordine di boot rapidamente all'avvio
Sulla stragrande maggioranza dei computer non è necessario entrare nel BIOS/UEFI per cambiare l'ordine di boot, visto che basta premere il pulsante giusto per aprire subito la schermata di selezione dei dispositivi di boot.Il modo più facile, in Windows, è premere la combinazione di tasti Windows R e poi eseguire il comando shutdown /r /o /f /t 0 per riavviare il sistema sul menù avanzato e scelta dell'ordine di boot.

Non appena si avvia il PC prestiamo attenzione ai messaggi che compaiono nella parte basta del monitor o dello schermo (di solito per pochi secondi, quindi meglio tenersi pronti), troviamo l'indicazione dove è scritto "Premere il tasto (in genere è F8, F11 o F12) per entrare nel menu di boot" (Press F11 key for boot menu).", quindi premiamo il tasto corrispondente.
Il tasto più utilizzato è F8, ma cambia in base al produttore della scheda madre (su PC fissi) o del portatile. Per evitare di mancare la schermata vi consigliamo di premere velocemente il tasto corrispondete finché non esce una schermata simile a quella vista in alto.
Questa procedura permette di scegliere quale dispositivo usare per l'avvio del computer solo in quella occasione, senza modificare l'ordine di avvio in modo permanente.
Cambiare ordine di boot da BIOS
Se invece necessitiamo di cambiare permanentemente l'ordine di boot, anche per future modifiche, dovremo per forza di cose accedere al BIOS o all'UEFI (sui computer più recenti).Per accedere al BIOS/UEFI è necessario riavviare il computer e premere un tasto specifico sulla tastiera all'inizio del processo di avvio, quando compare una schermata nera con delle scritte.
Sullo schermo, durante il boot, è possibile visualizzare un messaggio che dice di "Press DEL to enter setup" oppure "Press F2 to access the BIOS". Questo messaggio è sempre scritto in lingua inglese quindi è importante sapere che DEL, nella tastiera italiana è il tasto Canc e che Setup è il Bios.
In alcuni casi potrebbe anche richiedere un altro tasto, ad esempio F1, Esc, o Ctrl + Alt + Esc, a seconda del modello di computer e della marca o della scheda madre nel caso di pc assemblati. Possiamo scoprire i tasti per il BIOS o per l'UEFI leggendo la nostra guida Come accedere al BIOS sui computer di tutte le marche.
Una volta dentro il BIOS avremo un menu di impostazioni avanzate, in cui ci si può muovere usando le freccette sulla tastiera e premendo il tasto Invio per la selezione.
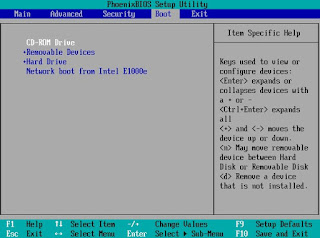
In ogni BIOS una delle sezione è quella del Boot che può essere una scheda separata oppure un'opzione sotto un'altra scheda che, in tal caso, occorre trovare. Quando ci si sposta sulle varie opzioni, generalmente, nel lato destro dello schermo si possono vedere delle istruzioni sui tasti da premere per fare modifiche. Dopo aver trovato le opzioni del Boot, si dovrebbe vedere un ordine con la prima scelta, la seconda e la terza.
Selezionare la prima, premere Invio per cambiarla e scegliere il supporto con cui si desidera avviare il computer.
In alcuni tipi di BIOS si devono usare i tasti + e - per spostarsi tra le periferiche nella lista di chi far partire per primo. Per le penne USB e gli hard disk esterni, assicurarsi che il dispositivo sia collegato alla porta del pc prima di entrare nel BIOS altrimenti non comparirà alcune opzione al riguardo. Mai viene visualizzata un'opzione tipo "Drive USB" nella lista; in genere compare il nome del dispositivo. Anche l'Hard disk principale viene chiamato col suo nome e marca che, quindi, è importante riconoscere.
Alla fine, dopo aver modificato l'ordine di boot del computer, premere il tasto indicato per salvare le impostazioni e uscire dal BIOS. Se si preme ESC si torna al menu principale e poi si va sulla scheda Exit per salvare (Save). Assicurarsi di selezionare sempre l'opzione Save Changes and Exit altrimenti i cambiamenti non vengono salvati e tutto rimane come prima.
A seconda dell'ordine di boot scelto, quando il PC si riavvia, viene prima cercato un sistema da avviare sul lettore CD o sulla penna USB, poi, se non viene trovato nulla, viene caricato il sistema operativo dall'hard disk come normale. Se sul CD o sulla penna USB non ci fosse nulla, il pc potrebbe mostrare una schermata nera.
Cambiare ordine di boot da UEFI
Sui nuovi computer il BIOS è stato sostituito con un diverso sistema di opzioni chiamato UEFI, molto più semplice da usare, specie per cambiare l'ordine di boot. Accediamo ad esso come già visto per BIOS, apriamo la schermata delle impostazioni avanzate e portiamoci nel menu Boot.
Anche se i tasti da premere e la grafica può cambiare a seconda del modello di computer, il processo è simile in tutti i computer che utilizzano il BIOS tradizionale. Una volta modificato l'ordine di boot premiamo in alto a destra su Exit e confermiamo di uscire salvando le modifiche.
Conclusioni
Modificando l'ordine di boot potremo avviare i sistemi Live CD, Live DVD o Live USB per installare una distribuzione Linux, per ripristinare il corretto funzionamento di Windows, per formattare il sistema operativo o per ripulirlo dai virus. Modificando in maniera permanente l'ordine di boot terremo il sistema pronto per avviare qualsiasi periferica che collegheremo in futuro via USB o tramite lettore CD, senza dover ogni volta modificare l'ordine di boot.Per ripristinare l'ordine di boot in caso di problemi d'accesso o in caso d'emergenza, possiamo cancellare tutte le modifiche come visto nella nostra guida Come fare il reset del BIOS.
In un altro articolo vi abbiamo spiegato come avviare il computer da USB anche se l'opzione non esiste nel BIOS.
