Soluzione al problema di "Memoria insufficiente" su Windows
Aggiornato il:
Modi per risolvere l'errore di memoria insufficiente su Windows se ci sono troppi programmi aperti
 Se apriamo molti programmi su Windows 10 e il nostro computer non ha molta memoria RAM, potrebbe comparire un messaggio di errore che dice "Memoria insufficiente", col suggerimento di chiudere il programma o i programmi più pesanti in esecuzione in quel preciso momento.
Se apriamo molti programmi su Windows 10 e il nostro computer non ha molta memoria RAM, potrebbe comparire un messaggio di errore che dice "Memoria insufficiente", col suggerimento di chiudere il programma o i programmi più pesanti in esecuzione in quel preciso momento.Se non si chiude nulla e si ignora il messaggio si può continuare a lavorare, ma si rischia che uno dei programmi vada in crash e si chiuda improvvisamente senza salvare il lavoro.
Il problema di memoria insufficiente su Windows è piuttosto fastidioso perché può comparire anche nel caso in cui sia aperto solo il browser web, con tante schede aperte, o dopo aver aperto due o tre programmi molto pesanti (per esempio un videoeditor, un programma di grafica e un programma di grafica vettoriale).
Vediamo insieme come risolvere agilmente questo problema e come evitare che l'avviso compaia nuovamente.
LEGGI ANCHE: Memoria virtuale: impostazione del file di paging, pagefile.sys di Windows
Memoria insufficiente su Windows: come risolvere
Anche se questo errore non è frequente come in passato, conviene comunque tenere sempre a portata di mano questa guida, così da poter comprendere la natura dell'errore e intervenire tempestivamente affinché non si verifichi nuovamente.Cosa significa memoria insufficiente su PC?
Prima di tuttotale problema si riferisce alla memoria RAM e non c'entra nulla con lo spazio del disco fisso e SSD, che mostrano un altro tipo di avviso in caso di problemi con lo spazio residuo (comunque molto raro di questi tempi con dischi da 1 TB o superiori).Windows esegue i programmi nella memoria fisica, chiamata RAM (memoria ad accesso casuale o Random Access Memory), affiancata anche dalla memoria virtuale. Se la RAM viene esaurita, Windows usa la memoria virtuale sfruttando un file sull'hard disk chiamato file di paging o pagefile.sys: possiamo continuare a lavorare, ma il PC rallenterà vistosamente visto che sta utilizzando una parte di memoria più lenta della RAM.
Se però viene esaurita anche la quantità massima del file di paging, Windows 10 non sa più dove salvare i nuovi file e compare il messaggio della memoria insufficiente.
Aumentare la RAM fisica
La soluzione più ovvia prevede di installare memoria RAM aggiuntiva: per poter eseguire la maggior parte dei programmi moderni senza problemi vi consigliamo di puntare su almeno 16GB di RAM e di utilizzare solo sistemi operativi a 64-bit (ormai la norma su tutti i PC venduti dopo il 2010).Dobbiamo quindi scoprire che memoria RAM possediamo, quanti moduli possiamo installare sul PC o sul notebook in uso e quali parametri vengono richiesti per il corretto funzionamento dei nuovi banchi di RAM; tutte queste informazioni possono essere ottenute utilizzando un programma gratuito come Speccy.

Per scoprire tutti i dettagli sulla memoria RAM basterà premere sul menu RAM all'interno del programma.
Un altro programma molto utile per capire quale RAM serve al nostro computer è CPU-Z, anch'esso scaricabile gratuitamente.
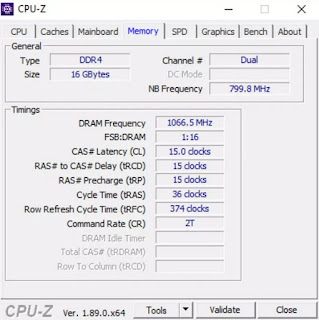
Con questo programma riusciremo a scoprire tutti i parametri della RAM già presente, la frequenza, il tipo e il numero di slot presenti.
Dopo aver recuperato tutte le informazioni utili sulla RAM, possiamo scegliere i nuovi banchi leggendo le nostre guide Tipi di RAM del computer: DDR, forma e velocità e Come aumentare RAM e aggiungere nuova memoria al PC.
Aumentare la RAM virtuale
Come soluzione tampone o d'emergenza possiamo anche aumentare la RAM virtuale di Windows 10, in attesa di installare i nuovi moduli (da non rimandare a lungo, visto che la RAM virtuale è molto lenta).Per fare questo aggiornamento apriamo il menu Start su Windows 10, cerchiamo la voce Visualizza impostazioni di sistema avanzate (possiamo anche solo cercare "impostazioni avanzate" per veder comparire la voce), premiamo sul pulsante Impostazioni sotto la sezione Prestazioni, portiamoci nella scheda Avanzate, premiamo sul tasto Cambia e successivamente rimuoviamo il segno di spunta sulla voce in alto Gestisci automaticamente dimensioni file di paging per tutte le unità e spuntiamo la voce Dimensioni personalizzate.

Nei due campi dobbiamo inserire la dimensione del file di paging, inserendo un valore minimo e un valore massimo (espresso in MB). In un altro articolo abbiamo provato a dare indicazioni riguardo i valori ottimali per la memoria virtuale ed file di paging di Windows indicando una regola per cui si debba avere una dimensione massima che sia 1,5 volte la RAM fisica. Questa regola però mostra i suoi limiti se c'è il problema di memoria insufficiente quindi bisogna aumentarlo.
In un PC con 8 GB di RAM o inferiori direi che si possa avere una memoria virtuale con dimensioni
minime 8000 e come massima 16000. Non bisogna mettere né valori troppo bassi, altrimenti non gira più nulla, né troppo alti altrimenti rallenta il computer e diventa instabile.
Altri trucchi per risolvere il problema "memoria insufficiente"
Se tutti questi consigli non risolvono il problema della memoria insufficiente, le cause potrebbero dipendere da altri fattori. Prima di tutto conviene investigare sui programmi che girano in background; apriamo quindi Gestione attività (tasto destro sulla barra delle applicazioni) e ordiniamo i processi per Memoria cliccando sull'intestazione della colonna.
Per ogni processo si può vedere il programma responsabile o il servizio, così da scoprire cosa occupa tanta memoria RAM e cosa possiamo chiudere subito senza esitazioni.
In un altro articolo abbiamo visto quali servizi si possono disabilitare su Windows per velocizzare il pc; l'obiettivo è quello di chiudere i processi attivi inutili di Windows ed eliminare sprechi di memoria.
Su un articolo di supporto Microsoft si trova un'altra soluzione, quella di modificare la dimensione dell'heap del desktop. Al di là di quello che questo significhi, tale dimensione viene specificata in una chiave di registro che va modificata manualmente. Per eseguire questa modifica premiamo su WIN+R e, nella finestra Esegui, digitiamo il comando regedit e premiamo invio.
Espandendo i rami della directory di chiavi a sinistra, navigare nel seguente percorso: HKEY_LOCAL_MACHINE\SYSTEM\CurrentControlSet\Control\Session Manager\SubSystems.
Portiamoci al centro della finestra e premiamo col tasto destro sulla chiave Windows per modificarla.
Si troverà un valore tipo: %SystemRoot%\system32\csrss.exe ObjectDirectory=\Windows SharedSection=xxxx,yyyy,zzzz etc.

Modifichiamo il valore di yyyy scrivendo il numero 12288 per i vecchi sistemi a 32-bit e 20480 per i sistemi a 64bit; modifichiamo ora anche zzzz col numero 1024.
Dopo questa modifica chiudiamo, riavviamo il PC e verifichiamo se l'errore della memoria insufficiente continua a comparire o se diventa meno frequente.
Conclusioni
Se la memoria RAM del nostro computer è poca (pari o inferiore a 8GB di RAM) non potremo aprire molti programmi contemporaneamente, ma dovremo accontentarci di aprire uno o due programmi alla volta, cercando comunque di non saturare la memoria (bastano tante schede del browser per far comparire nuovamente la finestra d'avviso sulla RAM).Non vogliamo o non possiamo aggiornare la memoria RAM? In questo caso dovremo utilizzare dei programmi che occupano poca RAM e rinunciare a Windows 10 per sistemi operativi leggeri, come visto nelle nostre guide Browser più leggeri e portatili da usare su ogni PC e Migliori sistemi operativi portatili leggeri e veloci basati su Linux.
Se vogliamo invece velocizzare l'avvio dei programmi con RAM-Disk, possiamo approfondire leggendo il nostro articolo Creare un RAM-Disk per lanciare file e programmi dalla memoria veloce.

Posta un commento