Aggiungere o rimuovere app in avvio automatico su Windows 11 e 10
Aggiornato il:
Come si gestisce l'avvio automatico di programmi e file in Windows 10 e dove si trova la cartella di Esecuzione Automatica o Startup
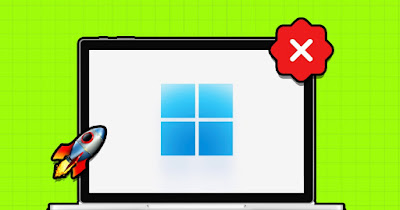 Su Windows abbiamo diversi metodi per aggiungere o rimuovere app in avvio automatico su Windows 11 e 10, utilizzando solo gli strumenti integrati all'interno del sistema operativo, senza scaricare app esterne (abbastanza inutili in questo scenario).
Su Windows abbiamo diversi metodi per aggiungere o rimuovere app in avvio automatico su Windows 11 e 10, utilizzando solo gli strumenti integrati all'interno del sistema operativo, senza scaricare app esterne (abbastanza inutili in questo scenario).Vediamo quindi come aggiungere e rimuovere app in avvio automatico, usando la vecchia cartella di Esecuzione automatica (ancora presente su Windows) e altri semplici trucchi per l'avvio integrati all'interno delle nuove versioni di Windows.
1) Accesso rapido Esecuzione automatica
Per usare la cartella Esecuzione automatica su Windows 11 e su Windows 10 premiamo la combinazione di tasti WIN+R e scriviamo all'interno:
shell:startup
In questo modo si aprirà subito la cartella Esecuzione automatica del nostro specifico utente; in alternativa possiamo lanciare il comando:
shell:common startup
per aprire invece la cartella Esecuzione automatica usata da tutti gli utenti del PC. Aperta questa cartella diventa decisamente molto semplice aggiungerci i collegamenti dei programmi, così da avviarli insieme al sistema operativo.
Per procedere apriamo il menu Start, premiamo con il tasto destro sull'icona del programma da porre in avvio automatico, premiamo su Apri percorso file, facciamo clic destro sul collegamento presente, premiamo Copia, portiamoci nella cartella Esecuzione automatica, premiamo il tasto destro del mouse all'interno e premiamo su Incolla.
Aggiungere app scaricate dal Microsoft Store
Se vogliamo aggiungere all'avvio automatico un'applicazione scaricata dal Microsoft Store, dobbiamo prima di tutto trovare i collegamenti. Premiamo di nuovo la combinazione di tasti WIN+R sulla tastierea e scriviamo all'interno il comando:
shell:AppsFolder
Si aprirà la cartella Applications, dove sono presenti tutti i programmi presi dal Microsoft Store o creati dai browser web. Per procedere facciamo clic destro del mouse sull'icona del programma, premiamo su Crea collegamento e spostiamo quest'ultimo nella cartella di Esecuzione Automatica.
2) Accesso avanzato Esecuzione automatica
Se vogliamo utilizzare il vecchio metodo per aggiungere i collegamenti dei programmi in avvio automatico basterà aprire il programma Esplora file (usando anche la combinazione di tasti WIN+E), premendo in alto sulla barra degli indirizzi e inserendo il seguente percorso:
C:\Users\%userprofile%\AppData\Roaming\Microsoft\Windows\Start Menu\Programs\Startup
Apriremo così la cartella Esecuzione Automatica, dove possiamo copiare i collegamenti dei programmi da avviare insieme al PC. Sempre su Windows c'è un'altra cartella Esecuzione automatica raggiungibile al percorso:
C:\ProgramData\Microsoft\Windows\Start Menu\Programs\StartUp
La differenza è che gli oggetti nella cartella Startup di ProgramData vengono caricati all'avvio di Windows qualsiasi utente usi il computer, mentre se si usa la cartella di Esecuzione automatica dentro Users, allora i programmi e file aggiunti vengono caricati automaticamente solo per l'utente con cui si accede. Se il PC è usato da un solo utente registrato, è ininfluente quale cartella Startup usare.
3) Rimuovere app in avvio automatico
Cancellando tutto il contenuto delle cartelle Esecuzione automatica viste in questa guida non avremo più programmi in auto avvio, ma nulla vieta ai programmi di avviarsi da soli utilizzando l'integrazione diretta con il sistema operativo.
Su Windows 11 possiamo procedere premendo con il tasto destro sul menu Start, premendo su Impostazioni e successivamente su App. Da questo menu premiamo su Avvio e disattiviamo gli interruttori presenti accanto alle voci delle applicazioni che vogliamo non si avviino insieme a Windows.
Su Windows 10 il metodo più veloce prevede di cliccare con il tasto destro sulla barra delle applicazioni, poi premere su Gestione attività, cliccare su Più dettagli (se presente), portarci nella scheda Avvio, premere con il tasto destro sul programma indesiderato e premere infine su Disabilita.
Lo stesso metodo è utilizzabile su Windows 11 ma il menu viene chiamato App di avvio all'interno di Gestione attività presente nella nuova versione del sistema operativo.
La gestione dei programmi in avvio automatico è diventata decisamente più semplice sulle ultime versioni di Windows. Chi vuole aggiungere programmi all'avvio non deve far altro che aprire la cartella Esecuzione automatica e copiarvi all'interno i collegamenti delle app o dei programmi da usare ad ogni avvio.
Con il menu Impostazioni e con Gestione attività possiamo invece rimuovere i programmi in auto avvio, rendendo più veloce windows all'avvio.
Per approfondire possiamo leggere le guide sui migliori programmi per gestire l'avvio automatico in Windows e su come Velocizzare Windows se il computer è sempre lento.

Posta un commento