Ritrovare tutti file in Windows.old dopo reinstallazione o aggiornamento di Windows
Aggiornato il:
Nella cartella Windows.old è possibile ritrovare tutti i file precedenti ad una nuova reinstallazione o reset di Windows 10 o di Windows 11
 Quando effettuiamo l'aggiornamento a Windows 10 da una precedente versione o anche se installiamo Windows 11 da Windows 10 o anche quando reinstalliamo Windows usando le opzioni di reset e ripristino, i tutti i casi in cui non si formatta completamente il disco, anche se si ottiene un sistema nuovo e pulito, possiamo sempre recuperare tutti i file personali della precedente installazione utilizzando una cartella speciale chiamata Windows.old.
Quando effettuiamo l'aggiornamento a Windows 10 da una precedente versione o anche se installiamo Windows 11 da Windows 10 o anche quando reinstalliamo Windows usando le opzioni di reset e ripristino, i tutti i casi in cui non si formatta completamente il disco, anche se si ottiene un sistema nuovo e pulito, possiamo sempre recuperare tutti i file personali della precedente installazione utilizzando una cartella speciale chiamata Windows.old.Questa cartella speciale è molto importante perché conviene i file presenti nella vecchia installazione di Windows, così da poterli ripristinare nel nuovo sistema. Chi invece ha già provveduto al recupero dei file può scegliere di cancellarla, così da recuperare lo spazio occupato.
Nella guida che segue vi mostreremo come recuperare correttamente i file dalla cartella Windows.old e, successivamente, come cancellare questa cartella seguendo la procedura prevista da Microsoft, così da recuperare lo spazio occupato.
LEGGI ANCHE -> Come Ripristinare Windows con nuova installazione senza perdere dati personali
Come trovare la cartella Windows.old
Chi ha appena aggiornato o formattato senza cancellare il disco può trovare ed aprire la cartella C:/Windows.old, che contiene tutto il file system di Windows com'era prima dell'aggiornamento o dopo una reinstallazione o ripristino. I file personali, i documenti, la musica, le foto ed il desktop sono tutti inclusi nel percorso Windows.old\Users\%Username% e possono essere gestiti normalmente o spostati, tramite il copia e incolla nella cartella del profilo attuale, in C:/Users.
Se abbiamo difficoltà a trovare questa cartella (magari perché nascosta) possiamo sempre farci aiutare da un programma come Everything, un vero e proprio cercatore tuttofare da installare su qualsiasi PC dotato di sistema operativo Windows.
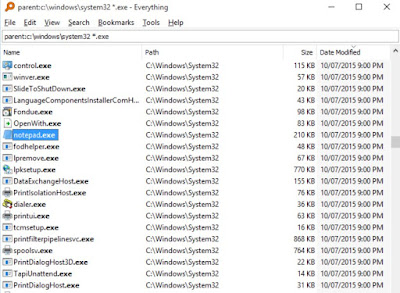 Una volta installato nel computer avviamola, attendiamo l'aggiornamento dell'indice quindi utilizziamo la barra di ricerca in alto per trovare il percorso giusto della cartella Windows.old.
Una volta installato nel computer avviamola, attendiamo l'aggiornamento dell'indice quindi utilizziamo la barra di ricerca in alto per trovare il percorso giusto della cartella Windows.old.Per ripristinare i file contenuti in questa cartella apriamo una delle cartelle interne presenti all'interno, selezioniamo tutti i file e le cartelle in esso contenute, premiamo il tasto Maiusc sulla tastiera e clicchiamo col tasto destro sulla selezione, così da poter per usare l'opzione "Invia a" e scegliere dove spostarli. In alternativa, scegliamo l'opzione Copia nel menu del tasto destro e portiamoci nella cartella corrispondete nel profilo utente, premiamo di nuovo con il tasto destro nella cartella di destinazione e scegliamo l'opzione Incolla.
Vi ricordiamo che su Windows 11 i tasti Copia e Incolla sono stilizzati come icone nella parte superiore del menu del tasto destro; chi lo desidera può ripristinare il vecchio menu del tasto destro seguendo la nostra guida su come tornare col menù tasto destro classico in Windows 11.
Cancellare la cartella Windows.old
Dopo aver recuperato i file di nostro interesse la cartella Windows.old è francamente inutile, a meno che non di decida di tornare indietro dopo un aggiornamento. Consigliamo quindi di aspettare sempre 30 giorni dopo un aggiornamento che prevede il cambio di versione, così da avere la certezza di non incappare in nessun problema.
Passati i 30 giorni possiamo recuperare spazio sul disco, è possibile cancellare la cartella Windows.old utilizzando la procedura prevista da Microsoft; evitiamo di cancellarla manualmente, visto che essa è bloccata a livello System, ossia non abbiamo abbastanza permessi per cancellarla come se fosse una cartella normale.
Per cancellare la cartella Windows.old apriamo il menu Impostazioni e cerchiamo, nel campo di ricerca in alto, la voce Attiva il sensore memoria, disponibile sia su Windows 10 sia su Windows 11.
Nella finestra che si aprirà scorriamo in basso fino a trovare il tasto Esegui ora Sensore memoria, attendiamo la fine della scansione quindi utilizziamo l'opzione per eliminare versioni precedenti di Windows.
In alternativa possiamo utilizzare il vecchio strumento di Pulizia del disco, che permette di eliminare la cartella Windows.old in maniera altrettanto efficace. Per utilizzare questo tool di pulizia apriamo il menu Start su Windows 11 o Windows 10, cerchiamo l'app Pulizia disco ed apriamola. Nella finestra che si aprirà selezioniamo il disco da scansionare e premiamo nella successiva finestra su Pulizia file di sistema, presente in basso a sinistra.
 Nella nuova finestra selezioniamo tutte le spunte presenti (in particolare Pulizia di Windows Update e Windows.old) quindi premiamo in basso su OK per avviare il processo di pulizia.
Nella nuova finestra selezioniamo tutte le spunte presenti (in particolare Pulizia di Windows Update e Windows.old) quindi premiamo in basso su OK per avviare il processo di pulizia.Chi vuole approfondire può leggere anche la nostra guida su come eliminare la cartella Windows.old in Windows.
Alternative alla cartella Windows.old
Invece di affidarci alla cartella Windows.old per conservare i nostri file personali conviene configurare il backup di OneDrive su Windows 10 e Windows 11, così da poter ripristinare al volo tutti i file di cui abbiamo bisogno.
Su Windows 11 possiamo avviare il backup dei file personali aprendo l'app Impostazioni, premendo sul menu Account, selezionando il menu Backup Windows e premendo infine su Configura sincronizzazione.
 Nella finestra che comparirà al centro scegliamo le cartelle da aggiungere al backup e premiamo in basso su Avvia Backup. D'ora in avanti i nostri file personali saranno sincronizzati sul cloud e potremo sempre recuperarli in un secondo momento, anche dopo la formattazione del sistema.
Nella finestra che comparirà al centro scegliamo le cartelle da aggiungere al backup e premiamo in basso su Avvia Backup. D'ora in avanti i nostri file personali saranno sincronizzati sul cloud e potremo sempre recuperarli in un secondo momento, anche dopo la formattazione del sistema.Su Windows 10 possiamo effettuare il backup dei file personali portandoci nell'app Impostazioni, aprendo il menu Aggiornamento e sicurezza, cliccando sul menu Backup e premendo in alto su Accedi a OneDrive. Dal menu che si aprirà effettuiamo l'accesso a OneDrive con un account Microsoft, selezioniamo le cartelle da salvare online e confermiamo dove necessario per rendere effettive le modifiche.
Per conoscere altri strumenti di backup efficaci su Windows possiamo leggere anche il nostro articolo Attivare il Backup automatico di Windows 10 e 11.
Conclusioni
La cartella Windows.old è presente da decenni nelle installazioni di Windows ma, esattamente come negli anni '90, svolge la sua funzione alla grande: permette infatti di recuperare i file presenti nella precedente installazione di Windows o di ripristinare i file personali dopo un aggiornamento, così da non perdere nessun documento importante.
Se abbiamo cancellato per errore la cartella Windows.old e non abbiamo recuperato i file al suo interno vi consigliamo di provare i programmi per come recuperare file eliminati sul PC da hard disk o SSD.

Posta un commento