Scrivere e usare un evidenziatore sulle immagini
Aggiornato il:
Programmi e strumenti Windows 10 per acquisire immagini dal PC e scriverci o disegnarci sopra
 Una delle migliori applicazioni per Mac è Skitch, uno strumento semplice per catturare schermate e screenshot e per disegnare o scrivere sulle immagini in modo da poter creare foto appunti col computer. Skitch è poi diventata un'app molto celebrata e popolare anche per Android, iPad e iPhone e per Windows. Skitch si poteva scaricare come normale programma per tutte le versioni di Windows fino al Dicembre 2015, poi è stato ritirato ed è rimasto solo come programma per Mac e iPhone. Per fortuna di strumenti simili ce ne sono a bizzeffe su Windows, basta solo scegliere quello adatto alle nostre esigenze.
Una delle migliori applicazioni per Mac è Skitch, uno strumento semplice per catturare schermate e screenshot e per disegnare o scrivere sulle immagini in modo da poter creare foto appunti col computer. Skitch è poi diventata un'app molto celebrata e popolare anche per Android, iPad e iPhone e per Windows. Skitch si poteva scaricare come normale programma per tutte le versioni di Windows fino al Dicembre 2015, poi è stato ritirato ed è rimasto solo come programma per Mac e iPhone. Per fortuna di strumenti simili ce ne sono a bizzeffe su Windows, basta solo scegliere quello adatto alle nostre esigenze.Per utilizzare un evidenziatore virtuale possiamo affidarci alle app di cattura schermo o, in alternativa, puntare su alcune estensioni per ottenere l'evidenziatore digitale. Le estensioni sono scaricabili sia su Google Chrome sia su altri browser web validi come Mozilla Firefox e il nuovo Microsoft Edge.
Edge, in particolare, permette di usare uno strumento integrato per fare la foto alla pagina web che si sta guardando e disegnarci sopra qualsiasi cosa si vuole. Lo strumento di Edge si trova sul menù principale e si chiama Acquisici schermata web (si può attivare anche premendo i tasti CTRL+Maiusc+S).
LEGGI ANCHE -> Screenshot su Android, Samsung, Xiaomi e altri smartphone
Evidenziare le immagini in Windows 10 e Windows 11
Per annotare sulle immagini possiamo farci aiutare dal tool Strumento di Cattura, disponibile su Windows 10 e Windows 11, avviabile dal menu Start e cercando il nome dell'app. Si può aprire lo strumento di cattura anche solo premendo insieme i tasti Windows+Maiusc+S sulla tastiera.

Una volta aperta l'app premiamo in alto su nuovo, selezioniamo la parte di schermo da catturare (per esempio una pagina web) e, non appena si aprirà l'editor delle immagini, premiamo in alto sul tasto Evidenziatore per poter scegliere il colore e la dimensione del tratto.
Dopo aver preparato l'evidenziatore virtuale teniamo premuto sul tasto sinistro del mouse per disegnare sull'immagine catturata, evidenziando le parti importanti o disegnando una freccia dove necessario; al termine del lavoro premiamo sull'icona Salva per salvare l'immagine modificata con l'evidenziatore.
Evidenziare le immagini con ShareX
Altra app per catturare lo schermo su PC e per annotare con l'evidenziatore è ShareX, disponibile al download dal sito ufficiale.

Quest'app è leggermente più difficile da utilizzare ma offre numerosi strumenti per annotare sulle immagini, incluso l'effetto evidenziatore. Una volta installato sul nostro computer avviamola, premiamo con il tasto destro sull'icona di ShareX in basso a destra, portiamoci nel menu Operazioni dopo la cattura, selezioniamo Annota immagine e Salva immagine con nome, quindi apriamo il menu Cattura e scegliamo come catturare lo schermo del computer. Effettuata la cattura si aprirà subito l'editor di ShareX, dove è possibile usare l'evidenziatore premendo in alto sul tasto Effetto: Evidenzia.
Evidenziare le immagini con le estensioni per browser
Se non vogliamo utilizzare dei programmi per evidenziare parti dell'immagine possiamo affidarci ad alcune estensioni, che di fatto permettono di catturare porzioni dei siti web e di utilizzare lo strumento evidenzia in maniera del tutto simile alle app viste nel capitolo precedente, con la differenza che le estensioni sono integrate nel browser e quindi più semplici da utilizzare.
OneNote Web Clipper
La prima estensione che vi consigliamo di utilizzare è OneNote Web Clipper, derivata dal programma OneNote di Microsoft e scaricabile come estensione per Google Chrome.
Con quest'estensione possiamo catturare porzioni dello schermo o l'intera pagina web e utilizzare gli strumenti integrati per modificarla, aggiungere le annotazioni, usare l'evidenziatore, dopo aver effettuato tutti i lavori, condividerla con facilità, salvarla tra le note di OneNote o salvarla in locale come file immagine. Quest'estensione permette anche di rimuovere velocemente le parti inutili delle pagine web, così da concentrare l'attenzione solo sulla parte di testo o sull'immagine che preferiamo.
Evernote Web Clipper
Altra estensione molto utile per scrivere e usare un evidenziatore sulle immagini è Evernote Web Clipper, disponibile gratuitamente come estensione per Google Chrome e come estensione per Mozilla Firefox.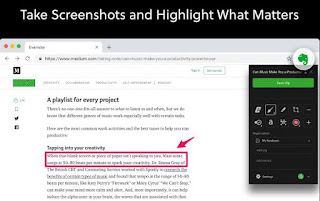
Con Evernote Web Clipper possiamo salvare velocemente le pagine web che ci interessano nelle note di Evernote o catturare tutta la pagina o solo una parte del sito web e, una volta aperto l'editor, possiamo scegliere l'evidenziatore per annotare la parte di testo più interessante o da mettere in risalto; al termine possiamo salvare l'immagine come file sul PC, condividerla sui social o salvarla su Evernote.
Scrnli
Altra estensione molto interessate che possiamo installare per scrivere e usare un evidenziatore sulle immagini è Scrnli per Google Chrome.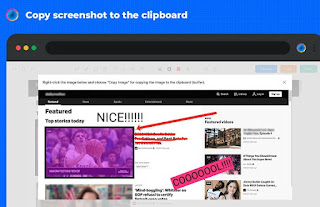
Installando questa estensione sul nostro browser potremo catturare l'intera pagina web o solo una parte di essa e, giunti nell'editor integrato, utilizzare lo strumento evidenziatore per cancellare o per mettere in risalto alcune parti di testo, oltre a poter aggiungere frecce e sticker. Le immagini così modificate possono essere salvate nella memoria del computer come file immagini o condivise sui social.
Conclusioni
Come abbiamo avuto modo di vedere le alternative a Skitch non mancano di certo: possiamo usare lo strumento integrato in Windows 10 (il più semplice e immediato, oltre che compatibile con qualsiasi programma o browser) o, in alternativa, una delle app o delle estensioni gratuite consigliate, così da poter utilizzare l'evidenziatore sulle immagini catturate direttamente dal browser web o dalle immagini a schermo intero.
In un altro articolo abbiamo visto altri interessanti programmi gratuiti per disegnare sul desktop col mouse in diretta.
Per scrivere e annotare sugli screenshot catturati da telefono possiamo leggere anche la nostra guida App per scrivere e disegnare su foto (Android e iPhone).

Posta un commento