Pulire il PC con CCleaner: trucchi e funzioni nascoste
🗓️ Aggiornato il:
Trucchi e suggerimenti utili per usare le funzioni nascoste di Ccleaner ed usare al meglio lo strumento di pulizia del PC
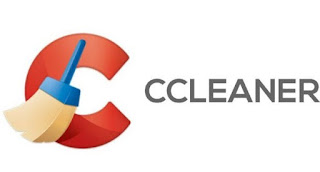 Ccleaner, che non ha bisogno certamente di ulteriore pubblicità, è uno dei programmi di manutenzione per Windows più affidabili e potenti, capace di fare pulizia sul disco e cancellare le tracce di dati temporanei, i file obsoleti e le chiavi di registro invalide senza creare problemi di stabilità al sistema. Tutto funziona in maniera molto semplice, premendo due pulsanti nell'interfaccia del programma. Ccleaner, però, nasconde anche una varietà di funzioni e trucchi di cui vale la pena scrivere una guida. vedremo quindi dove trovare gli strumenti più utili, automatizzare i processi di pulizia e come espandere la ricerca di file spazzatura.
Ccleaner, che non ha bisogno certamente di ulteriore pubblicità, è uno dei programmi di manutenzione per Windows più affidabili e potenti, capace di fare pulizia sul disco e cancellare le tracce di dati temporanei, i file obsoleti e le chiavi di registro invalide senza creare problemi di stabilità al sistema. Tutto funziona in maniera molto semplice, premendo due pulsanti nell'interfaccia del programma. Ccleaner, però, nasconde anche una varietà di funzioni e trucchi di cui vale la pena scrivere una guida. vedremo quindi dove trovare gli strumenti più utili, automatizzare i processi di pulizia e come espandere la ricerca di file spazzatura.In questo articolo vi mostreremo quindi come usare Ccleaner per pulire il PC da file inutili e sfruttare tutte le funzioni nascoste di questo piccolo grande software per ottimizzare Windows
Come effettuare una pulizia del PC
In questa parte della guida vi mostreremo come effettuare una pulizia del computer, utilizzando le due modalità offerte da CCleaner: una semplice (adatta anche ai meno esperti), l'altra completa (adatta agli utenti più avanzati).
Se non abbiamo ancora scaricato il programma, possiamo farlo dal sito ufficiale di CCleaner, avendo cura di selezionare il pulsante Scarica gratuito, il pulsante Scarica e infine scegliere se scaricare il file da Filehippo.com o direttamente dal sito CCleaner.com.
In fase d'installazione conviene premere il tasto Customize per personalizzare alcune opzioni iniziali e, volendo, evitare di aggiungere Ccleaner alle opzioni tasto destro del cestino e di disattivare il Cookie Scan.
Come effettuare una pulizia semplice
Per avviare una pulizia semplice del computer, avviamo il programma, selezioniamo in alto a sinistra il menu Pulizia Semplice, quindi facciamo clic al centro su Analizza per avviare l'analisi di tutte le aree del PC dove è possibile trovare file inutili o che possono essere rimossi senza problemi.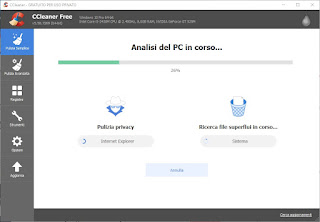
Prima dell'analisi, vi consigliamo di chiudere tutti i programmi eventualmente aperti, in particolare i browser web. Al termine facciamo clic su Pulisci tutto per effettuare, in maniera rapida e indolore, la pulizia dei file inutili e dei cookie traccianti presenti sul computer. Se volessimo analizzare i file trovati dalla scansione, basta fare clic su Prendi visione dei file traccianti e su Esamina i file residui.
Come effettuare una pulizia completa
Se desideriamo pulire più a fondo il nostro computer e prendere in esame tutti i file, apriamo il programma e facciamo clic sul menu Pulizia Avanzata, presente in alto a sinistra.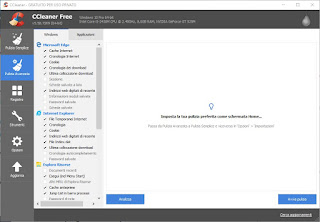
Si aprirà il menu classico di CClener, dove è possibile attivare le voci e i programmi da scansionare per pulire la cache ed eliminare i file residui presenti nel sistema (scorrendo le voci presenti nelle schede Windows e Applicazioni).
Dopo aver selezionato i file, facciamo clic in basso su Analizza per avviare una scansione; al termine facciamo clic su Avvia pulizia per pulire il nostro sistema da tutti i file non necessari.
Includere cartelle file e programmi alla lista di pulizia
Se si utilizza un programma che non è incluso nella lista delle applicazioni CCleaner, o si vuole che una cartella venga svuotata regolarmente, è possibile aggiungerle alle regole di pulizia di Ccleaner. Per aggiungere una cartella personalizzata, aprire la sezione Opzioni e utilizzarle nella scheda Includi. Fare attenzione però ad aggiungere cartelle o file a questa lista altrimenti potrebbero cancellarsi dati importanti.Scaricando un file aggiuntivo, è possibile aggiungere nuove regole di pulizia a Ccleaner in modo rapido e semplice.
Escludere file
Allo stesso modo, se CCleaner dovesse andare a cancellare qualcosa che non si vuol eliminare, si può creare un'eccezione e specificare una cartella come esclusione. È possibile escludere un intero disco, una cartella, un file o una singola chiave di registro.Andare quindi in Opzioni -> Esclusioni ed aggiungere cartelle o file che non devono essere toccate in nessun modo.
Eliminare in modo sicuro i file
È possibile eliminare i file in modo sicuro utilizzando lo strumento di cancellazione di Cleaner su ogni file che si cancella da Windows. In opzioni -> impostazioni, si può selezionare il tipo di cancellazione Sicura con sovrascrittura ad un passaggio tenendo però conto che, in questo modo, ogni eliminazione sarà più lenta. Questa opzione è utile solo per motivi di privacy.Altre funzioni utili di CCleaner
Oltre alle funzioni di pulizia, CCleaner offre altre interessanti funzionalità, tutte utili per ottimizzare l'avvio e la fruizione del sistema operativo Windows.Pulizia registro di sistema
Portandoci nel menu Registro, di lato a sinistra, potremo avviare una scansione del registro di sistema, alla ricerca di voci inutili e orfane presenti in esso. Una volta selezionate tutte le voci da scansionare, facciamo clic su Trova problemi e successivamente su Ripara problemi selezionati.Anche se Ccleaner è molto attento e affidabile, i pulitori di registro possono accidentalmente rimuovere importanti chiavi creando quindi danni al sistema.
Un discorso più ampio è stato fatto nell'articolo "Pulitori di registro (Registry Cleaner): più problemi che benefici".
Disinstalla app e programmi
Portandoci in Strumenti -> Disinstallazione, possiamo scegliere quali app e programmi disinstallare dal sistema operativo. Se qualche programma è rimasto bloccato e non riusciamo più a rimuovere la sua voce dal sistema, possiamo anche utilizzare il tasto Ripara o Elimina, così da poter sempre pulire il sistema di gestione dei programmi.Aggiornamento programmi
Portandoci in Strumenti -> Software Updater, potremo controllare quali programmi necessitano di essere aggiornati sul nostro computer, così da poter aggiornarli tutti insieme (basta premere sul tasto Aggiorna tutto).Gestione avvio, menu contestuale e servizi Windows
Portandoci in Strumenti -> Avvio, potremo controllare i processi in auto-avvio ed eliminare le voci indesiderate (nella scheda Windows), controllare ed eliminare i processi pianificati (nella scheda Processi pianificati), attivare e disattivare le voci del menu contestuale di Windows (nella scheda Menu contestuale) e infine controllare i servizi di Windows gestiti in auto-avvio (nella scheda Servizi di Windows).Disattivando le voci giuste riusciremo a guadagnare velocità nell'avvio del sistema e nell'esecuzione dei programmi, senza dover utilizzare altri programmi per velocizzare Windows.
Controllo plugin del browser
Per evitare che qualche plugin possa aggiungersi ai browser, rallentandoli, portiamoci in Strumenti -> Plugin del browser e nelle varie schede (una per ogni browser presente nel PC), potremo disattivare i plugin che riteniamo superflui o addirittura dannosi per il computer.Analizza il disco
Se non sappiamo quali file occupano il maggior spazio sul nostro disco, portiamoci in Strumenti -> Analisi disco, selezioniamo il tipo di file da scansionare, l'unità da sottoporre a scansione e infine facciamo clic su Analizza per scoprire tutti i file più pesanti presenti nel computer.Trova i duplicati
Portandoci in Strumenti -> Trova duplicati, possiamo avviare una ricerca dei file duplicati presenti sul PC, selezionando le varie opzioni di scansione e facendo clic su Ricerca. Tra i parametri spiccano la possibilità di cercare un file preciso, con una precisa grandezza o presente in un determinato percorso.Gestione ripristino sistema
I file di ripristino del sistema possono essere molto grandi, occupando una buona parte dello spazio del disco fisso. Portandoci in Strumenti -> Ripristino sistema, possiamo gestire tutti i ripristini presenti sul computer, cancellando quelli più vecchi (di almeno 2-3 mesi). In questo modo guadagneremo un bel po' di spazio da dedicare ai file e ai programmi.Cancella dischi
Necessitiamo di rivendere un disco fisso ma non vogliamo che i file in esso contenuti possano essere recuperati con avanzati strumenti di recupero? Portandoci in Strumenti -> Svuota dischi, selezioniamo il disco da cancellare (evitiamo di cancellare il disco in uso! Selezioniamo piuttosto un disco esterno USB o un altro disco SATA), selezioniamo Intero drive e Sovrascrittura complessa (7 passaggi) e facciamo clic su Svuota.Il processo potrebbe richiedere varie ore, ma renderà di fatto impossibile il recupero dei file conservati (anche con avanzate tecniche forensi).
Maggiori dettagli su questa operazione sono nell'articolo "Cancellare lo spazio libero del disco e rendere non recuperabili i file".
Programmare la pulizia con Ccleaner
Come visto in un'altra guida, è possibile effettuare una pulizia del disco automatica con Ccleaner creando un nuovo collegamento sul desktop con destinazione il comando C:\Program Files\CCleaner\CCleaner.exe /AUTO /SHUTDOWN che, quando premuto, spegne il computer facendo la pulizia dei file.Escludere Cookies importanti
CCleaner cancella tutti i cookie per impostazione predefinita, ma, come detto sopra, sarebbe meglio mantenerli per evitare la perdita di configurazioni personalizzate dei siti web più visitati. Pur lasciando i Cookie selezionati nelle regole di pulizia, andare nella schermata delle Opzioni e scegliere quali cookie conservare. Ad esempio, i cookie di siti come Google.it, Facebook.com, Navigaweb.net o altri siti preferiti possono essere spostati nella colonna di destra selezionandoli e premendo il pulsante con la freccia.CCleaner resta senza ombra di dubbio il programma gratuito più completo per poter pulire il nostro PC, senza dover ogni volta domandarci perché il PC rallenta e non si riprende nemmeno con svariati riavvii. Anche se alcune funzioni vengono offerte a pagamento (per esempio la pianificazione della pulizia), tutti gli strumenti gratuiti sono davvero utili per mantener Windows sempre veloce e scattante, anche all'avvio.
Chi non l'ha mai usato, può scaricare l'ultima versione di Ccleaner dal sito ufficiale.
Se cerchiamo però i programmi alternativi a CCleaner, possiamo trovarli recensiti nella nostra guida alle Alternative a Ccleaner per ripulire Windows. Se invece vogliamo sfruttare la potenza di CCleaner anche per pulire il nostro smartphone Android, vi raccomandiamo la lettura della guida Scarica Ccleaner per Android per fare pulizia nella cache.
Qui Sotto, un video in italiano che ho trovato su Youtube, un po' lungo, ma che davvero parla di tutte le funzioni di Ccleaner in modo dettagliato.

✍️Posta un commento