Come si usa l'antivirus Microsoft Defender in Windows 10 e 11
Aggiornato il:
Guida a Microsoft Defender, l'antivirus integrato di Windows 10 e Windows 11 con protezione in tempo reale contro i malware e analisi dei virus
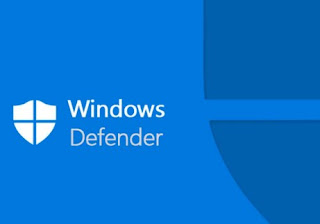 In passato, non appena si installava Windows, dovevamo provvedere a scegliere subito un buon antivirus prima di poter navigare su Internet, così da ridurre al minimo il rischio d'infezioni. Questa necessità non è più impellente, visto che Windows 11 e Windows 10 hanno entrambi al loro interno un buon antivirus, più che sufficiente a proteggere il computer contro virus e malware: Microsoft Defender, anche conosciuto col vecchio nome Windows Defender.
In passato, non appena si installava Windows, dovevamo provvedere a scegliere subito un buon antivirus prima di poter navigare su Internet, così da ridurre al minimo il rischio d'infezioni. Questa necessità non è più impellente, visto che Windows 11 e Windows 10 hanno entrambi al loro interno un buon antivirus, più che sufficiente a proteggere il computer contro virus e malware: Microsoft Defender, anche conosciuto col vecchio nome Windows Defender.Windows Defender è una soluzione antivirus completa, con funzionalità di protezione in tempo reale, che si aggiorna regolarmente, può proteggere da infezioni avanzate ed è così ben integrato nel sistema operativo da incidere pochissimo sulle performance. Per questo abbiamo deciso di realizzare una guida a Microsoft Defender (o Windows Defender), l'antivirus di Windows 10 e di Windows 11, così da poter imparare ad utilizzarlo e ridurre drasticamente il rischio d'infezioni.
LEGGI ANCHE: Come avviare scansioni e gestire opzioni di Microsoft Defender da riga di comando Powershell
Indice Articolo
- Come attivare Microsoft Defender
- Come controllare gli aggiornamenti
- Come scansionare il computer
- Come programmare la scansione automatica
- Come attivare la protezione avanzata (anti-ransomware, sandbox etc.)
- Come escludere dei file dalla scansione
- Come disattivare Microsoft Defender
- Conclusioni
Come attivare Microsoft Defender
Il modulo di scansione in tempo reale di Windows Defender è attivo di default su ogni installazione di Windows 10 o Windows 11, non dovremo attivare nessuna voce per ottenere la sua protezione.Desideriamo controllare se tutti i moduli di protezione sono attivi? Non dobbiamo far altro che aprire il menu Start in basso a sinistra, aprire l'app Impostazioni e portarci nel percorso Aggiornamento e sicurezza -> Sicurezza di Windows -> Protezione da virus e minacce e fare clic su Gestisci impostazioni, sotto la sezione Impostazioni di Protezione da virus e minacce.

Per ottenere la massima protezione dall'antivirus, assicuriamoci che siano attivi i pulsanti presenti sotto le sezioni Protezione in tempo reale, Protezione fornita dal cloud e Invio automatico di file di esempio.
In ogni caso l'antivirus mostrerà delle notifiche in caso vengano rivelati dei problemi, delle rilevazioni virus o moduli disattivati, in più modificherà l'icona Sicurezza di Windows in basso a destra (lo scudo bianco presenterà una X rossa invece che la classica spunta verde).
Come controllare gli aggiornamenti
Per quanto riguarda gli aggiornamenti, Microsoft Defender scarica le nuove definizioni dei virus e gli update dei moduli di scansione insieme agli aggiornamenti di sistema, quindi tramite il servizio Windows Update, che ricordiamo funziona in maniera del tutto automatica su Windows 10 e su Windows 11.
Se notiamo che l'antivirus non si aggiorna automaticamente, possiamo controllare se l'aggiornamento automatico di Windows è stato disattivato (per sbaglio o per scelta), portandoci in Impostazioni -> Aggiornamento e sicurezza -> Windows Update, facendo clic su Opzioni avanzate e controllando che non sia attivo il pulsante sotto la voce Sospendi aggiornamenti.
Se vogliamo procedere con un aggiornamento manuale, portiamoci di nuovo nel percorso Impostazioni -> Aggiornamento e sicurezza -> Windows Update e facciamo clic su Verifica disponibilità aggiornamenti.

In alternativa possiamo anche fare clic destro sull'icona Sicurezza di Windows in basso a destra e selezionare la voce Verifica la disponibilità di aggiornamenti della protezione per poter aggiornare subito il nostro Defender.
Per ripristinare gli aggiornamenti automatici su ogni versione di Windows, vi invitiamo a leggere la nostra guida su come risolvere problemi e errori di aggiornamento in Windows Update.
Come scansionare il computer
Per scansionare un file o una cartella qualsiasi del computer, portiamoci nel percorso in cui è presente l'elemento da scansionare (da Esplora file), facciamo clic destro su di esso quindi selezioniamo la voce Analizza con Microsoft Defender.
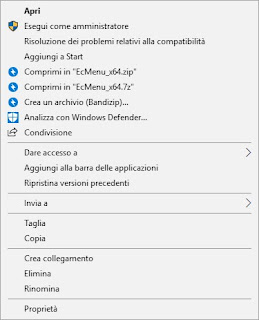
Se invece desideriamo avviare una scansione veloce del computer con Microsoft Defender, facciamo clic destro sull'icona Sicurezza di Windows in basso a destra (potrebbe essere un'icona nascosta, in tal caso basta fare clic sulla punta di freccia presente) e selezioniamo Esegui l'analisi veloce.

Questo tipo di scansione analizzerà subito tutte le aree più critiche, dove è altamente probabile che un virus possa nascondersi (Registro di sistema, avvio di sistema, cartella Windows, cartella Programmi).
Se invece desideriamo avviare una scansione completa del computer (più lenta, visto che vengono scansionati anche tutti i file personali ed eventuali dischi collegati al PC) portiamoci in Impostazioni -> Aggiornamento e sicurezza -> Sicurezza di Windows -> Protezione da virus e minacce, facciamo clic sulla voce Opzioni di analisi, selezioniamo Analisi completa quindi facciamo clic in basso su Avvia analisi.

In alternativa possiamo anche avviare una scansione personalizzata e scegliere le aree da scansionare (con la voce Analisi personalizzata) o una scansione offline, da usare per i malware più duri che si nascondono e si mimetizzano, che non si eliminano con la scansione normale (con la voce Analisi di Microsoft Defender Offline).
In un altro articolo la guida a Microsoft Defender Offline, lo strumento integrato che fa la scansione del PC all'avvio del computer, prima di caricare Windows.
Come programmare la scansione automatica
Microsoft Defender analizza il computer regolarmente per mantenerlo sicuro. Per evitare di rallentare troppo il PC, l'analisi viene eseguita quando non utilizziamo il computer: per vederla all'opera quindi, è sufficiente lasciare il PC acceso ma senza attività (ossia senza muovere il mouse) per almeno 30 minuti, tempo sufficiente per avviare l'ottimizzazione automatica di Windows 10 (che include anche una scansione rapida con Microsofts Defender). Al termine della scansione comparirà una finestra d'avviso, conservata nel Centro notifiche anche se eravamo lontani dal PC, con il riassunto della scansione e gli eventuali virus trovati.
Se desideriamo avviare una scansione automatica ad una precisa ora del giorno o in un preciso giorno della settimana, possiamo programmarla aprendo il menu Start in basso a sinistra, cercando e avviando il programma Utilità di pianificazione.
Dalla finestra che si aprirà facciamo clic in alto a sinistra su Libreria Utilità di pianificazione, portiamoci nel percorso (con le varie sottocartelle) Microsoft > Windows, facciamo clic sulla cartella Windows Defender e successivamente su Windows Defender Scheduled Scan.
Nella nuova finestra che vedremo comparire, facciamo clic sulla scheda Attivazione e premiamo in basso su Nuovo.

Scegliamo ora con quale frequenza deve essere eseguita la scansione, scegliendo ora e giorno.
Si può anche pianificare una scansione programmata usando Powershell. Dal menù Start, cercare Powershell, poi premerci sopra col tasto destro ed eseguirlo come amministratore. Di seguito, lanciare i seguenti comandi:
Per pianificare una scansione rapida giornaliera: Set-MpPreference -ScanScheduleQuickScanTime ORARIO (mettere l'ora al posto di ORARIO, per esempio 12:00:00). Per pianificare una scansione approfondita settimanale, invece, lanciare i seguenti comandi premendo invio dopo ciascuno di essi:
Set-MpPreference -ScanParameters 2
Set-MpPreference -RemediationScheduleDay NUMERO-GIORNO
Set-MpPreference -RemediationScheduleTime ORARIOIl NUMERO-GIORNO deve essere un numero compreso tra 1 e 7.
NOTA BENE: per una maggiore sicurezza, vi consigliamo di effettuare almeno una scansione rapida ogni settimana e una scansione completa ogni mese.
Come attivare la protezione avanzata (anti-ransomware, sandbox etc.)
Se temiamo che l'antivirus integrato in Windows 10 e Windows 11 non sia sufficiente a proteggere il nostro computer (magari perché condiviso con altri utenti meno esperti), possiamo attivare alcune protezioni aggiuntive, in grado di garantire una sicurezza molto elevata (a discapito delle performance e della fruibilità di sistema).
Per proteggerci dai ransomware (ossia dai virus che bloccano il PC e "prendono in ostaggio" i file dell'utente, chiedendoci soldi per il riscatto), possiamo scegliere quali cartelle devono essere protette dalle modifiche non autorizzate portandoci in Impostazioni -> Aggiornamento e sicurezza -> Sicurezza di Windows -> Protezione da virus e minacce e scorrendo la pagina fino a trovare la voce Gestisci protezione ransomware.

Attiviamo il pulsante presente sotto la sezione Accesso alle cartelle controllato, quindi facciamo clic sulla voce Cartelle protette. Nella finestra che comparirà scegliamo quali cartelle proteggere dai ransomware (consigliamo di inserire subito la cartella Documenti e qualsiasi altra cartella con file personali).
D'ora in avanti, se l'app è certificata da Microsoft, potrà accedere alle cartelle protette senza problemi, mentre se non è certificata potrà solo leggere i file, senza poter apportare modifiche. Se un'app non certificata legittima necessita di accedere alle cartelle protette, possiamo autorizzarla utilizzando la voce Consenti app tramite accesso alle cartelle controllato -> Aggiungi app consentita.
Possiamo anche configurare un backup online (su OneDrive) utile per ripristinare i file finiti sotto attacco ransomware, facendo clic sulla voce Configura OneDrive.
Per attivare la sandbox di Microsoft Edge (il browser predefinito di Windows 10 e Windows 11), portiamoci in Impostazioni -> Aggiornamento e sicurezza -> Sicurezza di Windows -> Controllo delle app e del browser, scorriamo la pagina quindi facciamo clic sulla voce Installazione di Windows Defender Application Guard.
Per proteggerci dagli exploit e dai trojan più avanzati, portiamoci in Impostazioni -> Aggiornamento e sicurezza -> Sicurezza di Windows -> Controllo delle app e del browser, scorriamo la pagina e facciamo clic su Impostazioni di protezione dagli exploit; nella schermata che comparirà assicuriamoci che tutte le voci presentino Usa impostazioni predefinite.
Infine, per proteggerci dagli attacchi hacker, portiamoci in Impostazioni -> Aggiornamento e sicurezza -> Sicurezza di Windows -> Sicurezza dispositivi, facciamo clic su Dettagli isolamento core, quindi attiviamo il pulsante presente sotto la sezione Integrità della memoria.
Nota: questa funzionalità potrebbe non essere disponibile con i processori più vecchi.
Come escludere dei file dalla scansione
Anche se Microsoft Defender è un programma molto leggero, ha comunque bisogno di risorse durante le scansioni. Per ridurre questo ed anche la durata delle analisi, è possibile escludere determinati file, tipi di file o processi dalle scansioni antivirus.Ad esempio, inutile scansionare la propria collezione di foto se si è sicuri che essa non ha virus quindi si può escludere l'intera cartella.
Per poter eseguire l'esclusione, è sufficiente portarsi in Impostazioni -> Aggiornamento e sicurezza -> Sicurezza di Windows -> Protezione da virus e minacce, fare clic su Gestisci impostazioni e infine fare clic su Aggiungi o rimuovi esclusioni.

Come disattivare Microsoft Defender
Necessitiamo di disattivare provvisoriamente Microsoft Defender? Nonostante questa azione sia molto pericolosa per l'integrità di Windows, possiamo eseguirla in qualsiasi momento portandoci in Impostazioni -> Aggiornamento e sicurezza -> Sicurezza di Windows -> Protezione da virus e minacce, aprendo il menu Gestisci impostazioni e rimuovendo il segno di spunta dalle voci Protezione in tempo reale, Protezione fornita dal cloud e Invio automatico di file di esempio.Windows sarà completamente scoperto alle minacce, ma tenterà di proteggersi automaticamente riattivando la protezione in tempo reale dopo un tot di tempo o dopo il riavvio del sistema.
Se cerchiamo un modo per disattivare completamente Microsoft Defender, vi rimandiamo alla lettura della nostra guida su come Disattivare o rimuovere Microsoft Defender in Windows 10 e Windows 11.
NOTA: se scegliamo di utilizzare un altro antivirus al posto di Microsoft Defender, vi basterà riavviare il PC al termine dell'installazione per disattivare l'antivirus integrato e utilizzare solo l'antivirus di terze parti scelto.
Conclusioni
Microsoft Defender è un ottimo antivirus per Windows 10 e Windows 11, leggero, facile e sicuro. Viste le sue caratteristiche, è superfluo installare un altro antivirus su un computer con Windows 10, visto che Defender difende il computer molto bene.
Se però si vuole installare un altro tipo di programma di sicurezza, consigliamo di scegliere uno dei migliori Antivirus gratis per PC.
Se invece desideriamo approfondire gli altri strumenti di sicurezza integrati in Windows, vi raccomandiamo di leggere la nostra Guida alle impostazioni di sicurezza di Windows 10 e Windows 11.

Posta un commento