Cambiare le app predefinite su Android
Aggiornato il:
Vogliamo cambiare l'app predefinita per aprire un determinato tipo di file, azione o contenuto? Vediamo come fare
 Un cellulare o un tablet Android permette di assegnare una particolare app per aprire un file o un video, così da scegliere di volta in volta quale app utilizzare. L'unica difficoltà, per gli utilizzatori meno esperti, sta nella configurazione delle applicazioni predefinite; potrebbe essere difficile scegliere l'app con cui aprire foto, per aprire i file musicali, per vedere video, per scrivere o per lanciare applicazioni.
Un cellulare o un tablet Android permette di assegnare una particolare app per aprire un file o un video, così da scegliere di volta in volta quale app utilizzare. L'unica difficoltà, per gli utilizzatori meno esperti, sta nella configurazione delle applicazioni predefinite; potrebbe essere difficile scegliere l'app con cui aprire foto, per aprire i file musicali, per vedere video, per scrivere o per lanciare applicazioni.Android permette di scegliere un'applicazione predefinita per ogni cosa, ma se scegliessimo per caso l'app sbagliata potrebbe essere difficile capire come ripristinare un'altra app o offrire nuovamente la lista delle scelte.
In questa guida quindi vi mostreremo come cambiare le app predefinite su Android, come rimuovere un'app assegnata come predefinita e come gestire al meglio più launcher di sistema.
LEGGI ANCHE -> Migliori App Android gratis da scaricare per ogni categoria
1) Come assegnare un'app predefinita
Quando installiamo una nuova app per gestire un particolare tipo di file (audio, video, documenti etc.), all'apertura di un file compatibile apparirà una finestra di scelta, dove ci verranno mostrate tutte le app compatibili.

Per avviare l'app desiderata basterà fare clic sull'icona desiderata; se volessimo ricordare questa scelta dovremo ricordarci di mettere il segno di spunta alla voce Ricorda la mia scelta prima di selezionare l'app desiderata. Con la spunta inserita basterà toccare una sola volta l'app che desideriamo utilizzare come predefinita per quel particolare tipo di file: d'ora in avanti, quando ci ritroveremo con un altro file dall'estensione identica, verrà aperta subito l'app assegnata senza possibilità di scelta.
Questa finestra di scelta potrebbe comparire anche quando apriamo dei link o dei servizi fondamentali per il funzionamento dello smartphone: potrebbe comparire quando clicchiamo su un link Web (nel caso avessimo più browser installati nel sistema), quando decidiamo di inviare un SMS (se abbiamo più app SMS installate) e quando effettuiamo una telefonata dal tastierino numerico (nel caso avessimo più app in grado di gestire le chiamate).
Ovviamente consigliamo di spuntare la voce che permette di assegnare l'app predefinita solo se siamo certi di non utilizzare le altre app e di avere ben in mente quale app dovrà gestire i file con quell'estensione o il servizio indicato, così da evitare di aprire app che non desideriamo utilizzare o app che non c'entrano nulla con il file o il servizio in questione (anche se compiano nella finestra di scelta per via delle associazioni effettuate da Android).
2) Come cambiare o rimuovere l'assegnazione di un'app predefinita
Almeno una volta sarà successo di assegnare un'app sbagliata a un file o a un servizio e di non sapere più come rimuovere l'assegnazione.
Il metodo più semplice prevede di disinstallare l'app incriminata e reinstallarla, ma se l'app assegnata è un app di sistema oppure non vogliamo procedere in maniera così drastica, basterà portarci nel menu Impostazioni, fare clic sulla voce App, selezionare l'app che abbiamo assegnato come predefinita e infine fare clic sul pulsante Elimina i predefiniti (o Elimina azioni, Elimina assegnazione).

Se possediamo uno smartphone con Android 8.0 o superiore, è disponibile un menu dedicato dove controllare subito le associazioni predefinite, così da non effettuare tutti i passaggi descritti finora (se abbiamo molte app potrebbe essere difficile ricordarsi quale app è stata assegnata per un particolare file o servizio).
Per cambiare le app predefinite assegnate sul cellulare portiamoci nell'app Impostazioni, quindi facciamo clic su App e notifiche e in seguito sulla voce Avanzate.
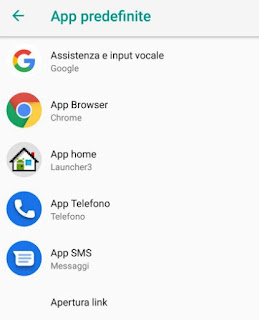
Verranno mostrate tutte le app a cui abbiamo assegnato un'operazione predefinita; basterà fare clic su una delle voci per veder comparire una finestra di scelta, dove poter cambiare agilmente l'app associata a quel particolare tipo di file o servizio.
3) App per gestire assegnazioni predefinite
Per avere la stessa comodità di Android 8.0 anche sulle versioni precedenti di Android, possiamo installare l'app gratuita Better Open With, scaricabile gratuitamente da qui -> Better Open With.

Quest'app permette di gestire le azioni predefinite da un'unica interfaccia, senza però dover per forza scegliere solo un'applicazione per aprire un certo tipo di file.
Senza utilizzare i menu Impostazioni e impazzire tra tutte le app presenti, basterà aprire quest'app, verificare quali azioni e quali app sono già state assegnate e quali file o servizi possiamo ancora assegnare tra quelli gestiti da Android.
Accanto ogni app della lista possiamo premere il tasto Clear per rimuovere l'associazione come predefinita, così da far ricomparire la finestra di scelta la prossima volta che apriremo un file o un servizio compatibile. Dalla lista di azioni possibili possiamo invece selezionare l'applicazione da impostare come predefinita, così da evitare la comparsa della finestra di scelta ad ogni occasione. Quest'app è compatibile anche con Oreo e possiamo quindi utilizzarla su ogni cellulare, visto che permette di gestire al meglio l'associazione delle app e dei servizi con pochi tocchi sullo schermo.
4) Come gestire più launcher di sistema
Il launcher è quella particolare app che gestisce l'interfaccia della home, ossia di quello che vediamo non appena accendiamo il telefono e che possiamo personalizzare con icone e widget (accessibile anche premendo il tasto Home). Come avremo sicuramente intuito, possiamo cambiare il launcher di sistema e scegliere uno più leggero, più funzionale o più bello di quello offerto dal produttore del telefono.
Abbiamo già visto nella guida i migliori Launcher da installare su Android e, nel caso ne avessimo installato più di uno, apparirà nel menu Impostazioni una nuova voce chiamata Launcher di sistema, Schermata Home o nomi simili.
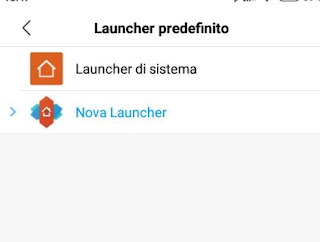
Per cambiare launcher basterà selezionarlo tra quelli presenti nella lista, così da avviarlo. Potremo avere una conferma premendo il tasto Home: dovrebbe comparire una finestra di scelta dei launcher, scegliamo quello che desideriamo e ricordiamoci di inserire il segno di spunta per ricordare la scelta.

Posta un commento