Disinstallare le app in Windows 11 e 10 (anche di sistema)
Aggiornato il:
Programma e comandi per rimuovere e disinstallare le applicazioni da Windows 10 e 11, comprese quelle di sistema
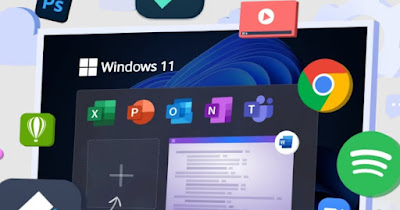 Windows 11 e Windows 10 sono dei sistemi che presentano fin dal primo avvio molte app di sistema: alcune di esse sono utili altre invece sono sostanzialmente inutili o, peggio ancora, sono solo dei link pubblicitari ad altre app a pagamento o alle app fornite dal produttore del portatile (il famoso bloatware).
Windows 11 e Windows 10 sono dei sistemi che presentano fin dal primo avvio molte app di sistema: alcune di esse sono utili altre invece sono sostanzialmente inutili o, peggio ancora, sono solo dei link pubblicitari ad altre app a pagamento o alle app fornite dal produttore del portatile (il famoso bloatware).Nella guida che segue vi mostreremo nel dettaglio come disinstallare facilmente le app da Windows 11 e da Windows 10, lasciandoci così solo le app utili o i programmi tradizionali utilizzati per lavorare o per studiare al computer.
LEGGI ANCHE -> App Windows 10 e Windows 11 più utili da avere su ogni PC
1) Disinstallare le app da Windows 11
 Per disinstallare correttamente le app da Windows 11 possiamo seguire due metodi diversi: disinstallazione manuale, disinstallazione dalle impostazioni.
Per disinstallare correttamente le app da Windows 11 possiamo seguire due metodi diversi: disinstallazione manuale, disinstallazione dalle impostazioni.Per disinstallare manualmente le app apriamo il menu Start, premiamo sul tasto Tutte le app, scorriamo fino a trovare l'app inutile, facciamo clic destro su di essa e premiamo infine su Disinstalla per rimoverla; se l'app è di tipo UWP (Universal Windows Platform) ci verrà mostrato il tasto per rimuoverla subito, se è invece un'applicazione tradizionale (.exe) verrà aperta la finestra Disinstalla Programmi del Pannello di controllo, dove basterà selezionare il nome del programma e cliccare in alto su Disinstalla per procedere alla rimozione).
Per disinstallare e app dalle Impostazioni premiamo WIN+I sulla tastiera, portiamoci nel percorso App -> App installate, identifichiamo l'app da rimuovere, premiamo sui tre puntini accanto ad essa e selezioniamo Disinstalla per rimuoverla dal sistema.
2) Disinstallare le app da Windows 10
 Disinstallare le app presenti su Windows 10 è molto semplice e ricalca da vicino i passaggi già visti per Windows 11.
Disinstallare le app presenti su Windows 10 è molto semplice e ricalca da vicino i passaggi già visti per Windows 11.Il metodo più veloce per rimuovere un'app prevede di aprire il menu Start, fare clic destro sull'applicazione (presente nella lista laterale sulla sinistra) e premere sul tasto Disinstalla; anche in questo caso otteremo un pulsante di disinstallazione per le app UWP (Universal Windows Platform) mentre verremo dirottati sul Pannello di controllo per le applicazioni tradizionali (.exe).
Un altro metodo efficace per disinstallare le app inutili su Windows 10 può essere richiamato in qualsiasi momento premendo WIN+I sulla tastiera, cliccando sul menu App, portandoci nel menu App e funzionalità e, nella lista che comparirà, premendo sull'applicazione da eliminare, così da poter premere sul tasto Disinstalla.
3) Disinstallare velocemente tutte le app inutili
 Se il nostro PC è infestato di app inutili e di schifezze può essere una buona idea usare un programma come O&O AppBuster, disponibile gratuitamente per Windows 11 e per Windows 10.
Se il nostro PC è infestato di app inutili e di schifezze può essere una buona idea usare un programma come O&O AppBuster, disponibile gratuitamente per Windows 11 e per Windows 10.O&O AppBuster permette agli utenti di gestire tutte le applicazioni presenti sul PC con un'interfaccia semplice e user-friendly; per rimuovere un'applicazione, è sufficiente selezionarlo dall'elenco e fare clic sul pulsante Disinstalla in alto a destra.
È possibile rimuovere qualsiasi applicazione elencata come installata, comprese quelle preinstallate dall'installazione di Windows 10 e di Windows 11 e le app nascoste come le estensioni Microsoft Edge e altre non elencate nel menu Start.
Per chi vuole le cose ancora più facili invece si possono rimuovere tutte le app di Windows 10 e di Windows 11 con l'ultima versione del programma Ccleaner, che ha ora questa funzione nel menu di disinstallazione dei programmi.
Un altro programma semplice per disinstallare tutte le app di Windows, comprese quelle di sistema o le app inutili, è InstalledAppView, di Nirsoft, facile da usare e utile anche a vedere la lista delle app installate su Windows.
4) Ottenere Windows pulito, senza app inutili
 Abbiamo ripristinato il sistema operativo con l'immagine di sistema fornita dal produttore del notebook e ci ritroviamo nuovamente con tutte le app predefinite e le app pubblicitarie?
Abbiamo ripristinato il sistema operativo con l'immagine di sistema fornita dal produttore del notebook e ci ritroviamo nuovamente con tutte le app predefinite e le app pubblicitarie?Prima di disperarci vi invitiamo a ripristinare nuovamente Windows utilizzando questa volta il download da cloud: con questa voce scaricheremo un'immagine pulita di Windows 11 o Windows 10 e, durante il ripristino, verranno cancellate anche le app pubblicitarie e le app inutili aggiunte dal produttore, ottenendo quindi un'esperienza di Windows decisamente più veloce e fruibile.
Su come ripristinare Windows utilizzando l'immagine del cloud vi suggeriamo di leggere le nostre guide su come formattare e installare Windows da zero e su come ripristinare Windows 11 con installazione pulita.
Tutte le applicazioni, comprese quelle di sistema che sono preinstallate in Windows 10 e in Windows 11, possono essere disinstallate dalle impostazioni, dal menu Start o utilizzando delle app specifiche per la pulizia delle app inutili.
Se le app compaiono nuovamente dopo un ripristino di Windows l'immagine di sistema usata per il ripristino non è buona, visto che si porta dietro tanto bloatware: tanto vale ripristinare nuovamente con un'immagine pulita, senza nessun'app indesiderata (troveremo solo le app predefinite decise da Microsoft).
Sui bloatware vi invitiamo a leggere il nostro articolo su come rimuovere programmi bloatware su Windows 11; se invece volessimo usare Windows 11 super leggero (senza programmi), possiamo leggere la nostra guida su mettere Windows 11 leggero su PC con 2 GB di RAM.

Posta un commento